
Microsoft Print to PDF: What It Is, Issues, and Fixes
by Stéphane Turquay
Do you rely on the Microsoft Print to PDF feature but find yourself occasionally frustrated? Don’t worry—you’re not alone.
While this handy Windows feature simplifies converting your documents into PDFs, it can sometimes run into issues that leave users scratching their heads.
This blog will explain what Microsoft Print to PDF is, address common problems like "Microsoft Print to PDF not working" or "missing", and provide practical fixes to get things running smoothly again. Plus, we’ll introduce a smarter, more efficient tool—Smallpdf’s online PDF converter—that can tackle these issues with ease.
What Is Microsoft Print to PDF?
Microsoft Print to PDF is a built-in Windows feature that allows you to "print" a file as a PDF. Instead of printing a hard copy, it saves a PDF version of the document.
You can use this feature from any application that includes a print option—simply select Microsoft Print to PDF as your printer.
Why is it popular?
- Ease of use: It eliminates the need for third-party software.
- Versatility: It works with a wide range of file types, such as Word documents, images, and web pages.
However, like any tool, it’s not without its flaws. Many users encounter headaches like the PDF feature not working, saving files as .oxps instead of PDFs, or disappearing entirely.
Common Issues With Microsoft Print to PDF (And How to Fix Them)
1. Microsoft Print to PDF Not Working Fix:
- Re-enable the Feature
- Search for Turn Windows features on or off in your start menu.
- Uncheck Microsoft Print to PDF, click OK, and restart your computer.
- Return to the same menu, re-check the feature, and click OK again.
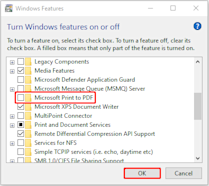
Microsoft Print to PDF Not Working
- Check File Names Ensure your file name doesn’t contain any special characters like commas or symbols, which can disrupt functionality. Rename it with plain text and try again.
2. Microsoft Print to PDF Missing Fix:
- Reinstall the Printer Driver
- Right-click the Start icon and go to Device Manager.
- Find Microsoft Print to PDF under Print queues, right-click it, and choose Uninstall device.
- Restart your computer, and Windows should reinstall the printer automatically.
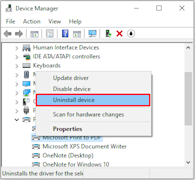
Reinstall the Printer Driver
- Set It as the Default Printer
- Open Control Panel > Devices and Printers.
- Right-click on Microsoft Print to PDF, select Set as default printer.
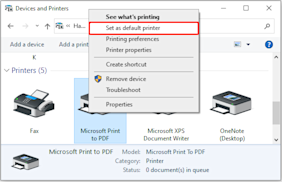
Set It as the Default Printer Open Control Panel > Devices and Printers. Right-click on Microsoft Print to PDF, select Set as default printer.
3. Large File Sizes After Exporting to PDF If you find your PDFs unusually large, use our Compress PDF to shrink them without losing quality.
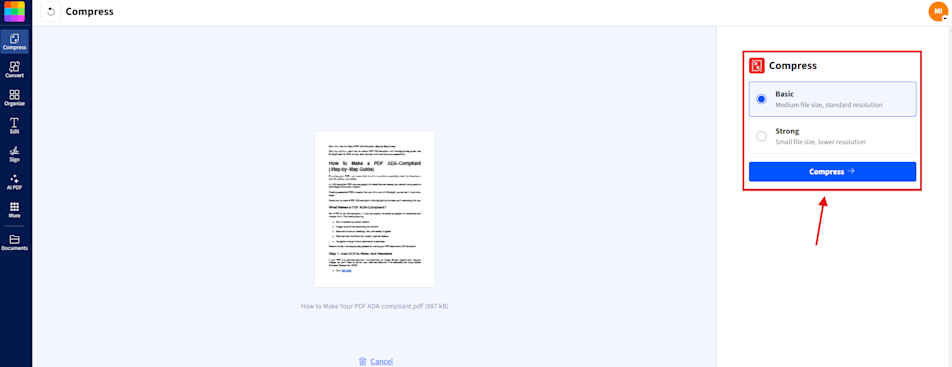
Why Choose Smallpdf as an Alternative Solution?
Sometimes, Microsoft Print to PDF falls short due to bugs or limited features. That’s where Smallpdf steps in as a reliable, easy-to-use solution.
Tools Perfect for Fixing PDF Issues:
- PDF to Word, Excel, or PPT: Convert PDFs into editable formats to fix file issues.
- Merge PDF, Split PDF, Rotate PDF, or Delete PDF Pages: Organize your PDFs effortlessly.
- JPG to PDF: Convert images into PDFs quickly and easily.
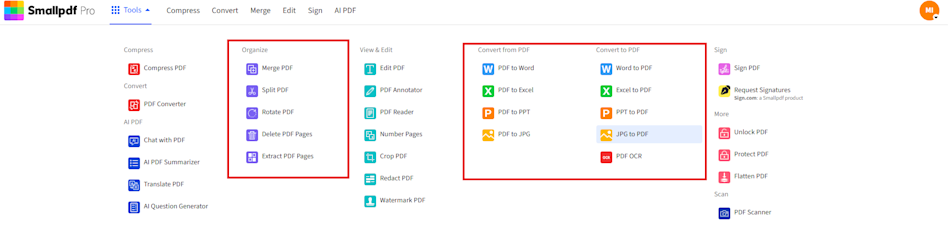
Tools Perfect for Fixing PDF Issues
Features That Make Smallpdf Stand Out:
- Comprehensive Toolkit: Convert almost any file format to PDF and back.
- AI Tools: Use AI PDF Summarizer or AI Question Generator for smarter workflows.
- Annotate and Edit: Mark up and modify files with the PDF Annotator and Edit PDF tools.
- Sign & Protect: Sign your files or secure them with Protect PDF.
- User-Friendly Design: Drag, drop, and download in seconds.
- Data Security: Advanced TLS encryption and automatic file deletion after one hour.
Smallpdf has everything you need to manage, fix, and enhance your PDF files easily and efficiently!
How to Use PDF Converter
- Visit our PDF Converter.
- Upload your file—drag and drop for ease!
- Select your desired output format and click Convert.
- Download your polished file instantly.
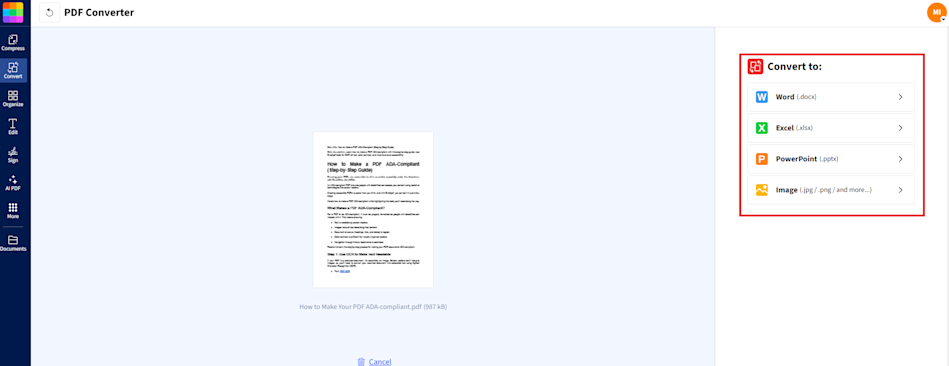
How to Use PDF Converter
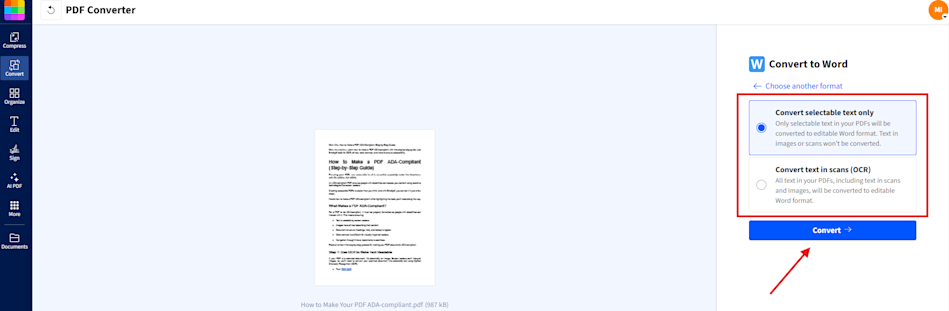
How to Use PDF Converter
No special software or installation required—it works on any operating system and device!
Microsoft Print to PDF or Smallpdf? Your Best Bet
While Microsoft Print to PDF is a convenient built-in feature, it has its limitations. Errors, missing features, and clunky processes can slow you down. With Smallpdf, you have access to a streamlined, versatile, and powerful set of tools that go beyond simple PDF conversion.
Frequently Asked Questions
1. What types of files can Smallpdf convert?
Smallpdf supports various formats, including Word, Excel, PowerPoint, JPG, PNG, and more. It also converts PDFs back into these formats seamlessly.
2. Is Smallpdf free to use?
Yes! Smallpdf offers free conversions with a simple, user-friendly interface.
3. Is my data secure on Smallpdf?
Absolutely. Smallpdf uses TLS encryption to secure file transfers, and files are automatically deleted from servers after one hour.
4. Can I compress large PDF files with Smallpdf?
Yes, Smallpdf’s Compress PDF reduces file size without sacrificing quality, making it perfect for more manageable files.



