Saving your Microsoft Teams meeting as a PDF is a smart way to organize key points, archive important info, and share it with your team when needed.
Teams doesn’t offer a built-in option to export recordings as PDFs — but there’s a simple solution. By downloading the transcript and converting it with our PDF Converter, you’ll get a clean, shareable document in just a few clicks.
Follow the steps below, and you’ll have your transcript saved as a polished PDF in minutes.
Step 1: Download the Meeting Transcript
Before you can create a PDF, you’ll need to download the transcript of your Microsoft Teams meeting. Don’t worry, this only takes a couple of minutes.
1. Access the Meeting Details
Open your Microsoft Teams app and go to your calendar. Locate the meeting for which you want to save a PDF. Click on the meeting to open its details.
2. Open “Recording & Transcripts” Once you’re in the meeting details, look for the “Recording & Transcripts” tab. This is where the recording and its accompanying transcript are stored.
3. Download the Transcript Under the transcript section, you’ll see a download arrow. Click the arrow and select your preferred format, typically .docx or .vtt. Choose .docx, as it’s ideal for converting to PDF.
Note: Only meeting organizers or participants with the necessary permissions can download transcripts.
Step 2: Convert the Transcript to PDF
Now that you’ve downloaded your meeting transcript, it’s time to turn it into a polished PDF using Smallpdf’s Word to PDF converter.
1. Visit Smallpdf’s Word to PDF Tool
Go to our Word to PDF converter. You can access this from any browser, eliminating the need for additional software installations.
2. Upload Your Transcript File
Simply drag and drop the .docx file you downloaded earlier into the upload area. Alternatively, click the "Choose File" button and select the file from your device.
3. Convert and Download
Once your file uploads, our tool will automatically convert it to PDF. Within seconds, you’ll be ready to download your freshly converted PDF file. Hit the “Download” button and save it to your device.
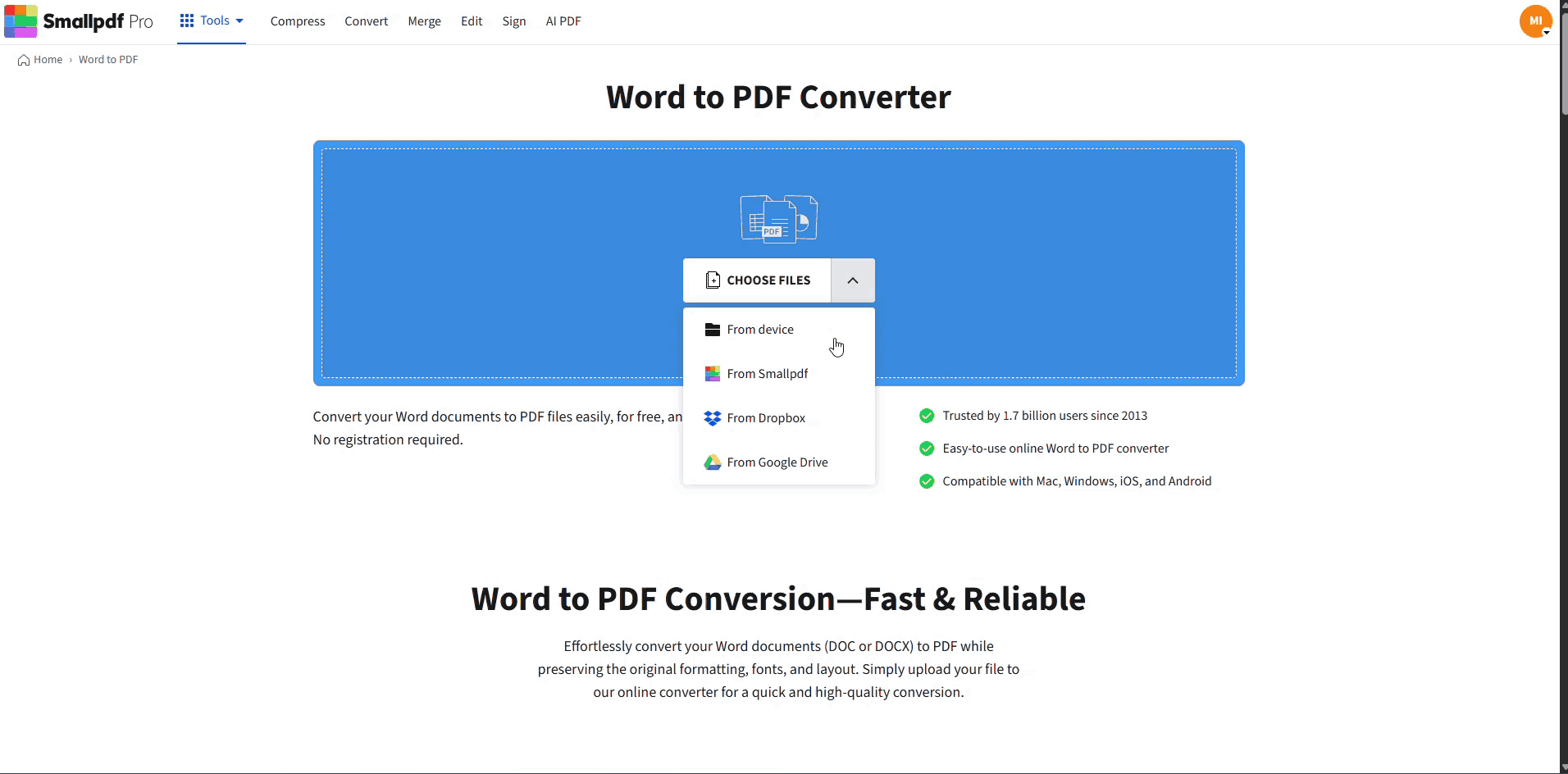
Convert the Transcript to PDF
Optional Enhancements
Want to take your PDF a step further? Here are a few extra Smallpdf tools that can enhance your document before sharing it:
- Compress PDF: Reduce the file size for easier sharing using our Compress PDF.
- Protect PDF: Add a password to secure your document via our Protect PDF.
- Merge PDFs: Combine multiple files (e.g., notes, presentations, and the transcript) using our Merge PDF.
- Delete PDF Pages: Remove unnecessary pages in seconds using Delete PDF Pages..
- Add Watermark: Combine multiple files (e.g., notes, presentations, and the transcript) using our Merge PDF.
- Split PDF: Separate a large document into smaller, more manageable files using our Split PDF tool.
- Rotate PDF: Adjust the orientation of pages to your liking with the Rotate PDF tool.
- Edit PDF: Make quick text edits, annotations, or highlights directly in your file through our Edit PDF tool.
- Unlock PDF: Remove password protection to access secured documents using Unlock PDF.
- Organize PDF: Reorder, add, or remove pages within your file using Organize PDF.
- Number Pages: Add page numbers to keep your documents neatly arranged with Number Pages.
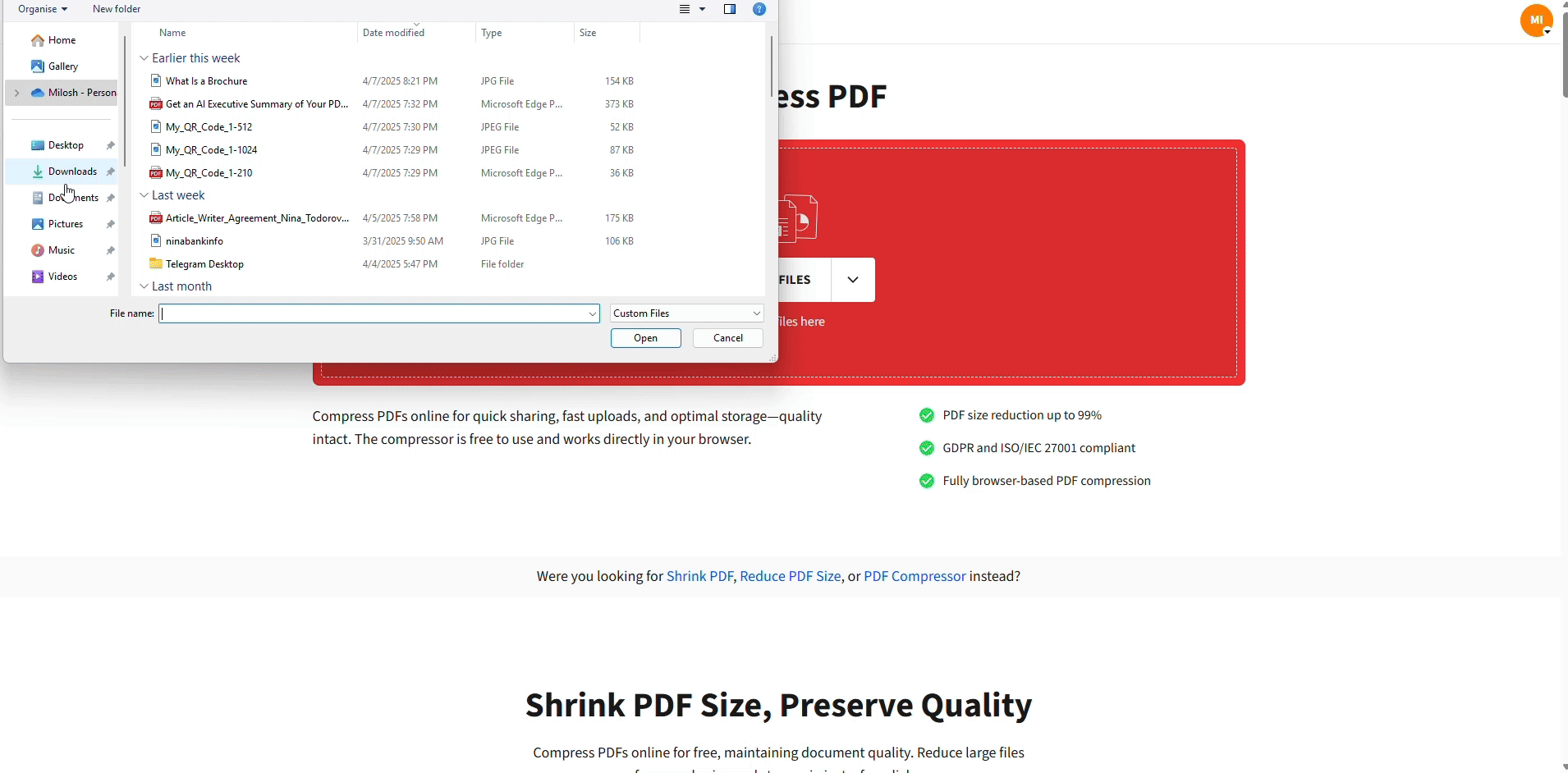
Compress Your Transcript for Easy Upload
Step 3: Share Your PDF
Once your transcript is converted and ready to go, it’s time to share it with the right people. Here are a few quick ways to send it out:
I. Use Smallpdf to Share Instantly
Skip the attachments. With our Share PDF, you can upload your file and generate a secure link in seconds. Just copy and send the link — no logins or downloads required on the other end.
II. Cloud Storage
If you’re using Google Drive, Dropbox, or OneDrive, upload your PDF and create a shareable link. Don’t forget to double-check the permissions so your recipient can view or download the file.
III. Collaboration Tools
Working with a team? Drop the PDF into Microsoft Teams, Slack, or another collaboration platform you use to keep everything in one place.
Each option gives you a fast and reliable way to share your transcript, without any back-and-forth.
Keep Your Teams Meetings Organized — Without the Extra Work
Turning your Teams transcript into a clean, shareable PDF doesn’t have to be a chore. With Smallpdf, you can go from raw meeting notes to a polished document in just a few steps.
It’s fast, reliable, and easy to use — perfect for sharing with your team or saving important details for later.
FAQs
Is there a way to save a recorded Teams meeting?
While you can’t directly save the recording as a PDF, you can download its transcript and convert that file to PDF following the steps outlined above.
How do I download a recorded session from Microsoft Teams?
Go to the “Recording & Transcripts” tab under the meeting details and select the download option. You can download the recording or the transcript, depending on your needs.
Can you save a Teams conversation as a PDF?
Not directly. However, you can copy the conversation into a text document, then use Smallpdf’s Word to PDF tool to save it as a PDF.
Why can’t I download a recording from Teams?
If the download button isn’t visible, you might lack the necessary permissions. Only the meeting organizer or those explicitly allowed can download recordings and transcripts.



