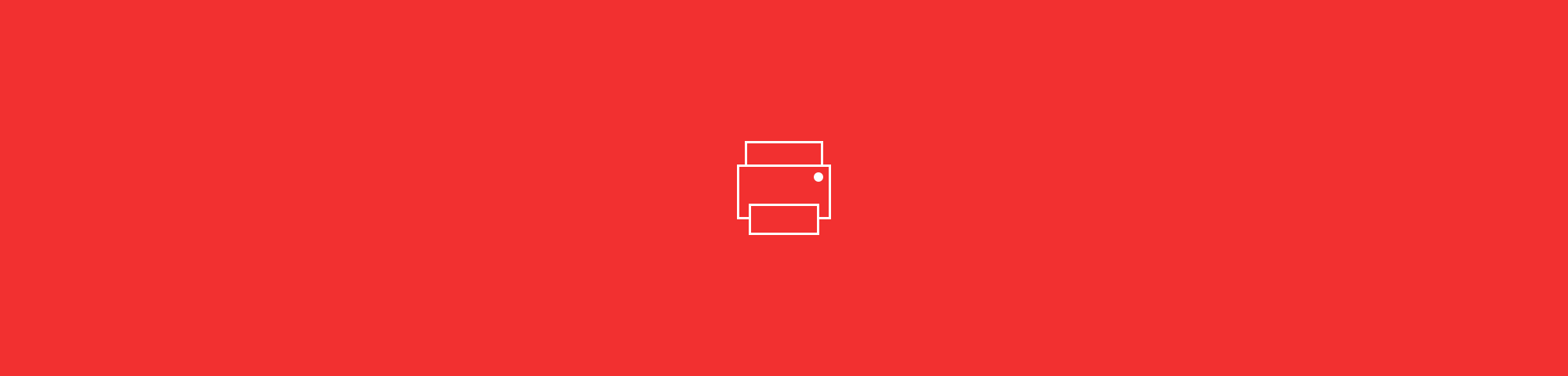
Need to add print bleed to PDFs? Scribus and Affinity Publisher make it easy to create print-ready designs, using free or affordable tools.
Adding bleed to your PDF is key to creating professional-quality prints. Bleed ensures your design extends beyond the edge of the page, so there are no white borders after trimming. Scribus, a free open-source tool, and Affinity Publisher, a cost-effective alternative with a one-time purchase, are both excellent options for managing bleed and crop marks. Here’s how to use them effectively.
Add Print Bleed in PDFs Using Scribus
Scribus is a fantastic starting point for adding bleed to a PDF. It’s open source, meaning it’s completely free, yet packed with features. Download it from scribus.net, install it, and get ready to design.
- Once installed, open your PDF using Scribus.
- With your PDF now displayed, select File > Document Setup.
- Click on the “Margins & Bleeds” tab and scroll down to the “Bleeds” section.
- Change all options to 0.1181 in.
- Click “Okay” and go to File > Export and choose “Save as PDF.”
- Select the “Pre-Press” tab, and check “Use Document Bleeds” under Bleed Settings.
- Rename your file if necessary and save—that’s it!
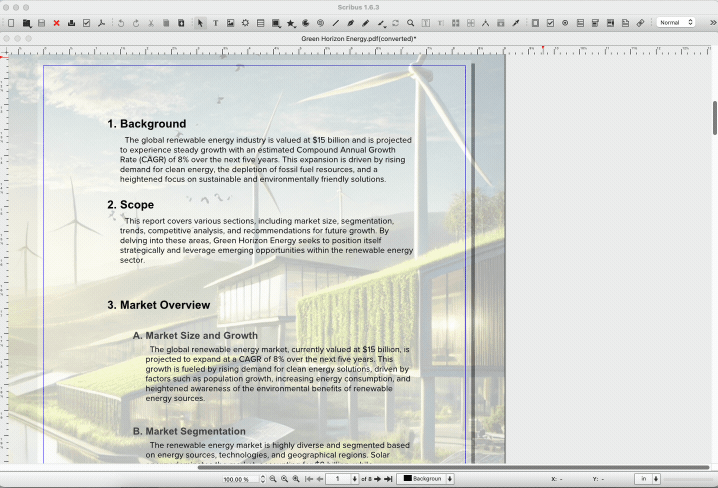
Adding print bleed in PDFs using Scribus
0.1181 inches is equivalent to 3mm, which is the standard size for bleeds. However, you should check with your print provider if they prefer a different size. If you also need to include crop and bleed marks, these can also be checked under Printer Marks on the “Pre-Press” tab before you save your document.
Add Print Bleed in PDFs Using Affinity Publisher
Affinity Publisher offers a polished and professional design experience without the hefty price tag of subscription-based tools. With a one-time purchase, you gain access to powerful features, including full support for bleed and crop marks. Download it from Affinity Publisher’s website.
- Once installed, open your PDF using Affinity Publisher.
- With your PDF now displayed, select File > Document Setup.
- Click on the “Bleed” tab and change all options to 8.5 pt.
- Click “Ok” and go to File > Export.
- Check that the document type is PDF, then scroll down to “Advanced” options.
- Scroll until you see the “Include bleed” option and check it.
- Click “Export,” rename your file if necessary, and save—all done!
Like Scribus, you can also include printer marks. This option is just below “Include bleed”, and if you’re not sure if any of these should be included, check with your printer first.
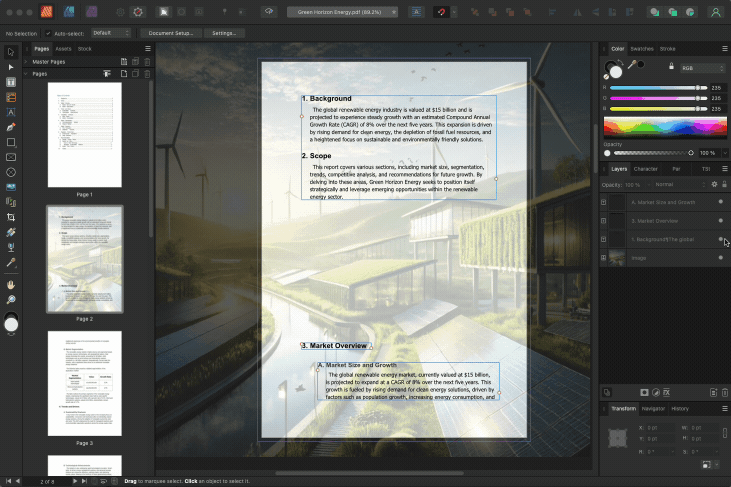
Adding print bleed in PDFs using Affinity Publisher
If your PDF doesn’t run to the edge of the page, use our Edit PDF tool to adjust your text and the size of your images before you open the document in Scribus or Affinity Publisher. That way you can ensure your bleed isn’t just white space.
Understanding Bleed and Crop Marks
Bleed refers to the area of your design that extends beyond the page edges. It ensures no white borders appear after trimming. Crop marks, meanwhile, guide printers on where to cut the paper. These two elements work together to deliver clean, professional results.
For example, imagine designing a full-bleed poster. Without bleed, slight misalignments during printing could result in an uneven border. With bleed, the design extends beyond the final page size, leaving no room for errors. This is particularly important when creating a print-ready full bleed PDF, as it ensures the design looks seamless and professional after trimming. Crop marks then show exactly where the design should be trimmed.
Including Crop Marks in Your PDF
Crop marks are sometimes necessary when exporting your design for professional printing. In Scribus, you can enable crop marks directly from the export menu. Affinity Publisher offers a similar option in its export settings, letting you add crop marks seamlessly to your PDF.
When viewing the exported PDF, crop marks will appear as horizontal and vertical lines near the edges of the page, indicating exactly where the paper will be trimmed. Always ask your printer if you need to include crop marks and other printer marks.
Add Print Bleed in PDFs Frequently Asked Questions
What are crop marks and bleed in a PDF?
Crop marks are small lines at the corners of your design that show where the paper will be trimmed. Bleed, on the other hand, is the area of your design that extends beyond the final page size. Together, these features ensure that your printed design looks polished and professional, even if there's slight misalignment during trimming. Without bleed, you risk white edges appearing on your prints, which can detract from the overall quality.
When do I need to add print bleed in PDFs?
A bleed is typically needed when your design includes elements like images or colors that go right to the edge of the page. If your design doesn’t extend all the way to the edge of the page, use our Edit PDF tool to increase the size of your design. Bleed is essential for any print project where precise cutting is required, such as business cards, flyers, and brochures. Even a small bleed can make a big difference in the final look.
How do I add bleed and crop marks to a PDF for free?
You can use Scribus, a free and open-source tool, to add bleed and crop marks to a PDF without spending a cent. Scribus allows you to set up bleed margins and enable crop marks during export, ensuring your design meets professional print standards. It’s a great option for anyone on a budget or just getting started with design projects.
Bleed and crop marks might seem like small details, but they make a big difference in the quality of your printed designs. Scribus and Affinity Publisher are two excellent tools to help you add print bleed in PDFs without stress. Just take some time to explore and perfect your designs—you’ll thank yourself when the results come out looking sharp and professional.



