
Accessibility is a must. PDFs should be readable by all, including those using screen readers. Here’s all you need to know for accessible PDFs.
Accessibility is a must, not an option. PDFs should be readable by all, including those using screen readers. Here’s all you need to know for accessible PDFs.
What is an Accessible PDF?
An accessible PDF is one that's easy to read and manage for people with disabilities, especially those who use screen readers or other assistive technologies. It includes clear headings, alternative text for images, tags for easy navigation, and good color contrast for everyone with visual, auditory, or mobility impairments.
How to Create an Accessible PDF?
Microsoft Word 1. Open your document in Microsoft Word, PowerPoint, or Excel (Microsoft 365). 2. Go to the "Review" tab and click Check Accessibility to find any issues. 3. Fix issues like adding alt text, using proper headings, and organizing tables logically. 4. To save as an accessible PDF:
- Select File > Save As or File > Save a Copy.
- Choose where to save the file.
- Click Options in the Save As dialog.
- Check Document structure tags for accessibility and click OK.
- Save your PDF.
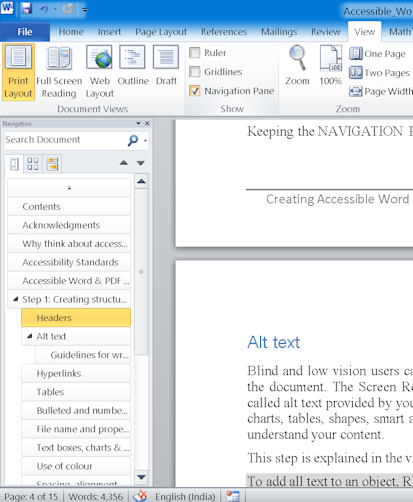
Smallpdf 1. Make sure the document is well-organized with clear headings, lists, and descriptive text for images. Avoid scanned images with text. 2. Use Smallpdf’s PDF to Word tool to create an editable Word document. 3. Save the edited Word file and use Smallpdf’s Word to PDF tool to convert it back to a PDF. 4. Use Smallpdf's OCR tool for scanned text and add alternative text for images. 5. Use a screen reader or accessibility checker to confirm compliance with accessibility standards like WCAG. 6. Download the accessible PDF when done.
Apple Pages 1. Select the image. 2. Click the Format Sidebar > Image Tab > Description. 3. Enter a short, descriptive explanation of the image. 4. Create lists using the built-in Bullets & Lists feature. Avoid manually typing symbols like dashes or asterisks. 5. Highlight the text or select the object to link. 6. Go to Insert Menu > Add Link and enter the URL or destination.
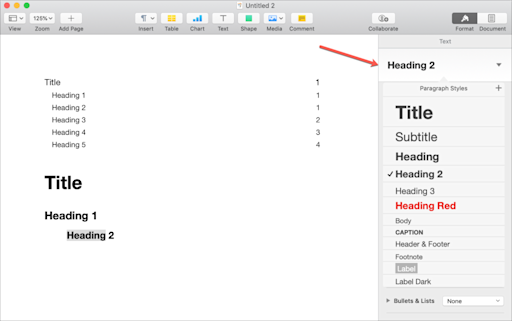
Common Accessibility Issues And How To Resolve Them
Lack of text recognition (Scanned PDFs)
- Issue: Scanned PDFs often contain images of text, which screen readers cannot interpret.
What to do: Use OCR tools to turn images into searchable text. Check the text for accuracy and fix any errors manually.
Missing document structure (Tags)
- Issue: PDFs without proper tags lack a logical structure, making navigation difficult for screen readers.
What to do: Use a PDF editor to add tags. Use the "Reading Order" tool to see if the document follows a logical reading flow. Include headings, lists, and structural elements to help screen readers.
Inadequate alt text for images
- Issue: Screen readers cannot describe images without alt text.
What to do: Use the PDF editor's "Set Alternate Text" option to add alt text to all important images. Mark decorative images as artifacts to hide them from assistive technologies.
Your Guide to Accessible PDFs: Common Questions Answered
How to check if PDF is accessible? Test keyboard navigation and check compatibility with screen readers, like the paid JAWS software or the free, open-source NVDA for Windows. Also, make sure it has clear headings, alt text for images, and simple language. Check for good color contrast and properly labeled interactive elements. You can also use automated tools to find accessibility issues and confirm there are no password restrictions preventing access.
Are all PDFs accessible to screen readers? No. To be accessible, a PDF must be text-based, not image-based; tagged for structure (headings, lists, tables); and images must have alternative text. It needs to use readable fonts and high-contrast colors. The reading order should be logical and the form fields should be properly labeled. Without these features, a PDF might be difficult or impossible for screen readers to interpret correctly.
Is Word or PDF better for accessibility? Word is better for creating accessible documents due to its easy formatting, built-in accessibility tools, and screen reader compatibility. PDFs can be accessible too, but they need more attention to tagging and structure and are harder to edit. For the best accessibility, start with Word and convert it to PDF.



