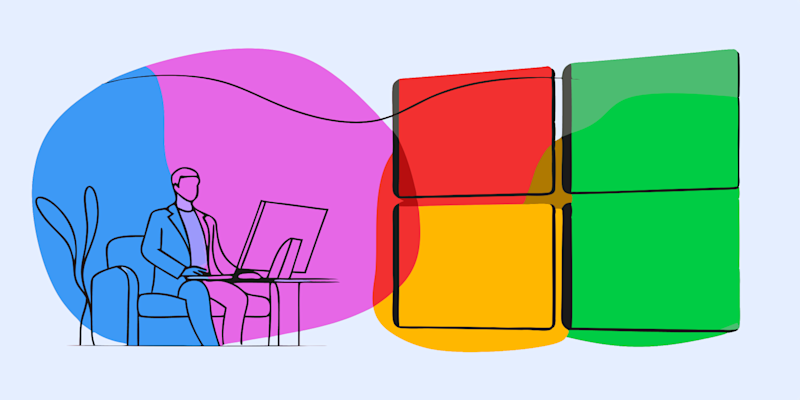
8 Common Issues in PDF to Word Conversion and How to Fix Them
by Stéphane Turquay
Converting PDF files to Word documents should be a seamless process, but sometimes, things don’t go as planned.
Formatting issues, missing fonts, and other glitches can often disrupt the conversion, leaving you frustrated.
Smallpdf makes it easy to fix PDF-to-Word conversion problems, and this guide shows 8 common errors and how to solve them.
What Causes PDF to Word Conversion Issues?
PDFs are designed for fixed formatting, meaning they often don’t translate perfectly into Word’s flexible layout system. That’s why conversion can sometimes lead to errors, but with the right PDF tools and tips, you can solve them quickly.
8 Common Errors (And Solutions)
1. Garbled or Misaligned Text
One of the most common frustrations of PDF to Word conversion is seeing jumbled or improperly aligned text. This often happens when the font in the PDF is unsupported or when text wrapping doesn’t translate well. Solution:
- Use our PDF to Word to maintain font integrity during conversion.
- For scanned documents, try our PDF OCR feature to ensure the text is editable and accurately recognized.
2. Copying From PDF to Word Results in No Spaces
When copying text from a PDF and pasting it into Word, you might find text clumped together with no spaces between words. Solution:
- Use the dedicated PDF to Word converter rather than manually copying and pasting. Our tool ensures proper spacing and formatting of all converted text.
3. Images Missing or Misaligned
Sometimes, charts, logos, or images included in the PDF don’t appear or are misplaced in the Word document.
Solution:
- Always use a high-resolution PDF when uploading.
- For image-heavy documents, use our PDF Editor to reposition or adjust visuals before converting.
4. Disjointed Fonts or Wrong Typeface
If you notice unusual fonts or broken characters post-conversion, it’s likely because the source font was not embedded in the PDF.
Solution:
- Use our PDF OCR feature, which ensures better text and font recognition from scanned or image-based PDFs.
- Post-conversion, you can tweak fonts in Word to match your desired style.
5. Tables and Columns Not Translating Properly Tables and column-based layouts, like those found in resumes or reports, don’t always convert seamlessly. Solution:
- Try manually formatting the table or columns in the Word document after conversion.
- Split overly complex tables into simpler segments in the PDF before beginning the conversion. 6. Breaks Between Lines or Words Poor line breaks or paragraph spacing might cause the Word document to look disorganized, especially in justified text. Solution:
- Use the "Format" feature in Word to adjust line and paragraph spacing.
- Alternatively, use our PDF Editor to clean up your PDF before starting the conversion process.

Breaks Between Lines or Words
7. Formatting Glitches in Bullet Points or Lists Lists and bullet points often lose their structure, leading to messy-looking documents. Solution:
- Convert your PDF to a Word file, which retains bullet points more accurately.
- Reapply list formatting using Word’s built-in tools, ensuring proper alignment and spacing.
8. File Too Large or Slow Conversion Larger files can occasionally slow down the process or fail entirely. Solution:
- Use our Compress PDF before attempting to convert. This reduces file size without compromising quality, ensuring a smooth, faster conversion.
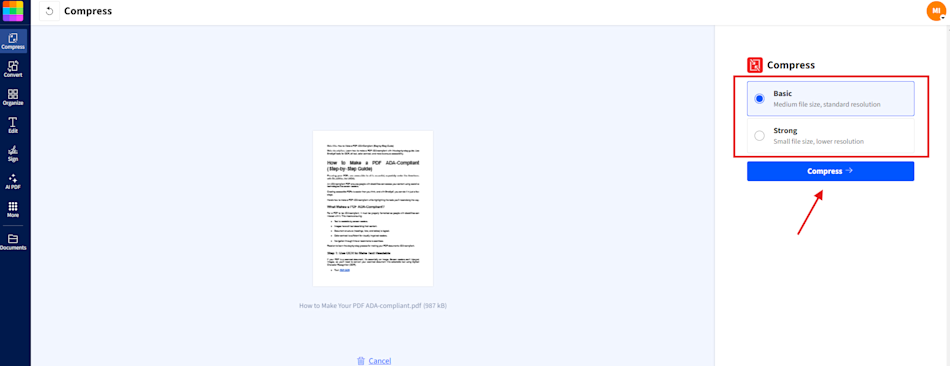
Compress Your PDF before attempting to convert
How Smallpdf Simplifies PDF to Word Conversion
At Smallpdf, our PDF Converter was designed with simplicity and efficiency in mind. It’s as easy as dragging and dropping your file onto our platform.
With the integration of advanced OCR technology, you can even convert scanned or image-based PDFs into fully editable Word documents in no time.
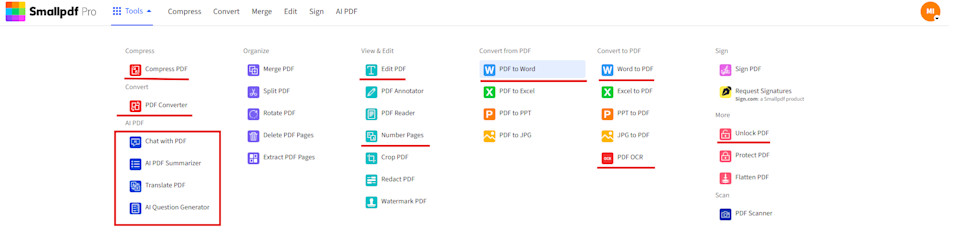
How Smallpdf Simplifies PDF to Word Conversion
Why Use Smallpdf?
- Top-Quality Results: Your output will look as close to the original as possible.
- Secure & Private: All files are automatically deleted within one hour of processing.
- Accessible Everywhere: Convert files on Windows, Linux, Mac, and even mobile devices!
FAQs
1. Can Smallpdf convert scanned PDFs into editable Word files?
Yes! Our PDF OCR allows you to extract and convert text from scanned PDFs into editable Word documents.
2. How do I fix alignment issues in converted Word documents?
Use Word’s "Align Text" or "Format Paragraph" tools to adjust alignment manually. Alternatively, edit the original PDF with our PDF Editor before conversion.
3. Can I convert password-protected PDFs?
Yes! Use our Unlock PDF to safely remove password protection before converting.
4. What browsers work best with Smallpdf?
Smallpdf works seamlessly on all major browsers. For the smoothest experience, ensure you’re using the latest version of Chrome, Firefox, or Safari.



