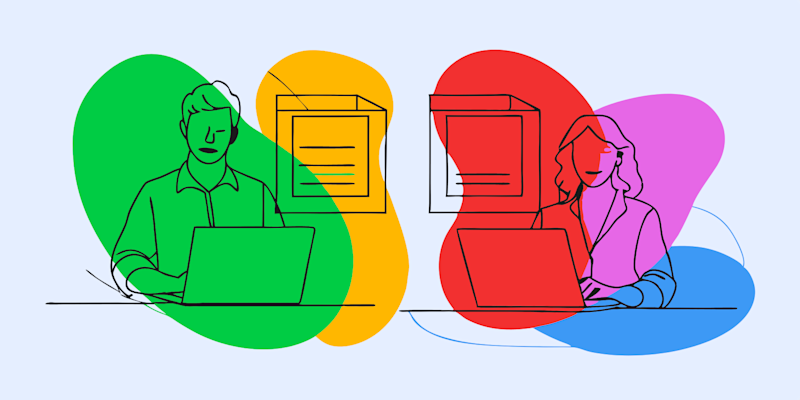
Received a scanned PDF and need to extract text? Notes, reports, or data—learn how to pull text quickly and save time with these simple tips.
Here at Smallpdf, we've got you covered with an easy, accurate solution. Keep reading to discover how you can effortlessly extract text value from scanned PDF documents, including financial statements, using our powerful tool.
Step-by-Step Guide to Extract Text from Scanned PDFs
Follow these simple steps to get started:
Step 1: Open the Smallpdf AI PDF Summarizer
Visit AI PDF Summarizer.
Step 2: Upload or Drag and Drop Your Scanned PDF
Once you're on the page, import your scanned PDF or drag and drop it directly into the upload box. This works for scanned PDFs, images, or other document formats like Word or Excel.
Step 3: AI-Powered Text Extraction in Action
It will instantly begin scanned PDF text extraction using OCR. Within seconds, it will process your document to convert the text embedded in the scanned image.
Step 4: Explore the Extracted Text Summary
Smallpdf will provide you with an automatically summarized version of your document. This includes key points and an overview of the text.
Want to dig deeper? Use the 'Suggested Questions' feature or chat with our AI for targeted answers and additional insights.
Step 5: Copy or Download the Extracted Text
Once the process is complete, you can copy the extracted text for immediate use or download the summary in a format that works for you.
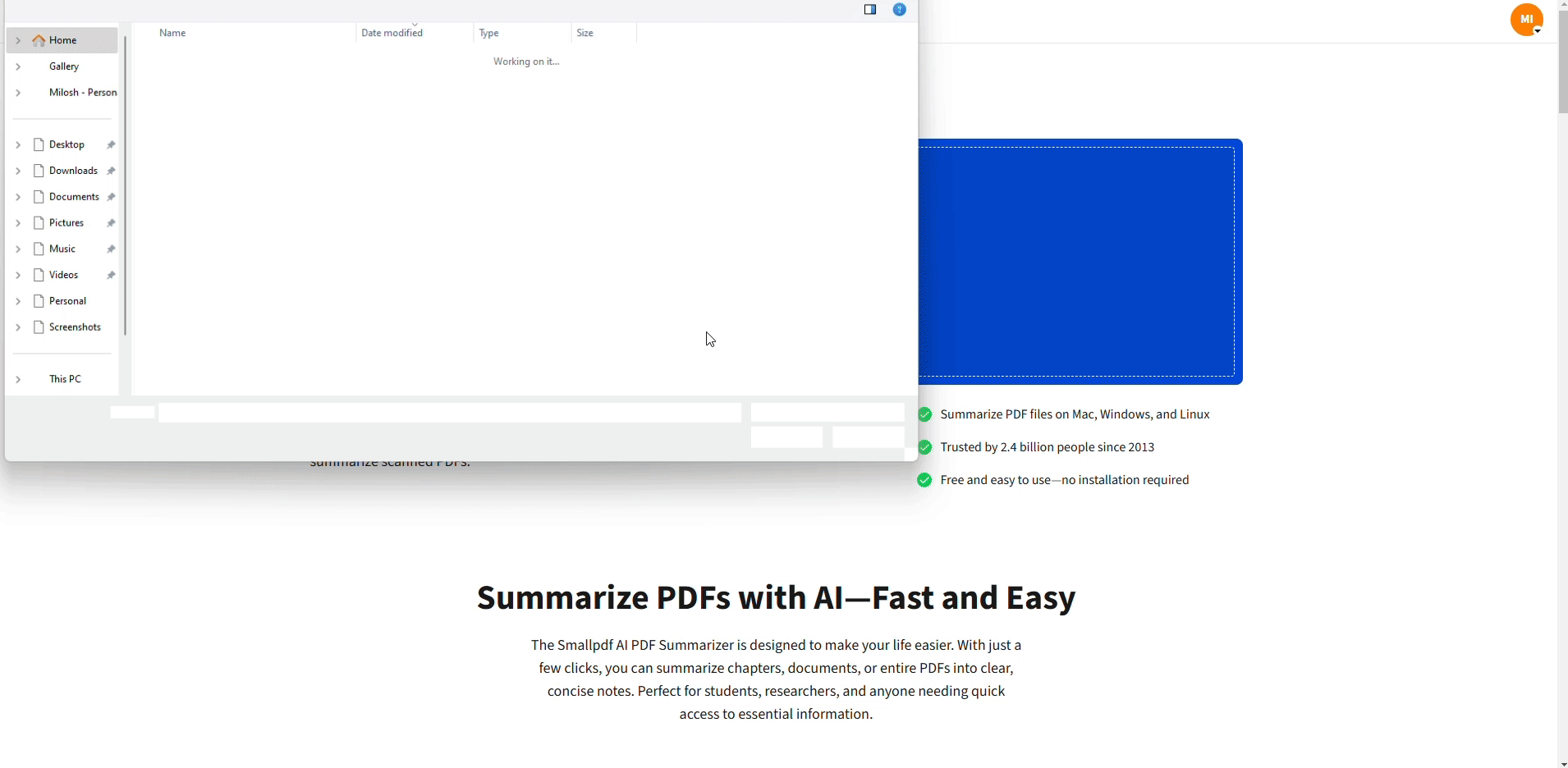
Step-by-Step Guide to Extract Text from Scanned PDFs
That’s it! You’ve just completed the process to extract text from a PDF scan with minimal effort.
Best Practices When Extracting Text from PDFs
Here are some tips to make sure you’re getting the best results when performing scanned PDF text extraction:
- Ensure High-Quality Scans: Higher-resolution scans yield better text accuracy. Avoid blurry or pixelated PDFs.
- Keep Files Organized: Use clear naming conventions for your input and output files to stay organized—especially for financial statements or bulk documents.
- Leverage AI Features: Use our interactive tools, like AI chat, to find specific details faster.
Smallpdf is here to simplify even the most complex document tasks, so you can focus on what really matters.
Why Choose Smallpdf for Extracting Text from Scanned PDFs?
Working with scanned PDFs can be complicated, but our tool makes it simple. Here's why Smallpdf is the go-to solution for scanned PDF text extraction:
- No need to install software. Simply upload your file directly to our platform.
- Our tool uses advanced OCR (Optical Character Recognition) technology to extract text efficiently and accurately.
- Use Smallpdf on your computer or phone—Windows, Mac, Linux. We support everyone, anywhere.
- Your data is safe with us. Smallpdf is GDPR compliant and uses TLS encryption to guarantee file security.
- No registration is necessary, and it's free to use.
FAQs About Extracting Text from Scanned PDFs
Can I extract text value from scanned PDF financial statements?
Yes! Smallpdf’s AI PDF Summarizer can easily extract OCR text from financial statement PDFs in seconds, enabling you to analyze and work with the data without hassle.
Is it free to extract text from scanned PDFs with Smallpdf?
Absolutely! You can try our tool for free. Simply upload your document, and we’ll do the rest.
What if my PDF is in a different language?
No problem! With our PDF Translate, you can easily translate text into multiple languages, including English, French, Spanish, and more.
Start Extracting Text from Scanned PDFs Today
Extracting text from scanned PDFs doesn’t need to feel like a chore. With Smallpdf, it’s effortless, accurate, and secure. No matter if you're summarizing long reports, unlocking details from image-based PDFs, or extracting text value from scanned financial statements, our summarizer is equipped to make it happen.



