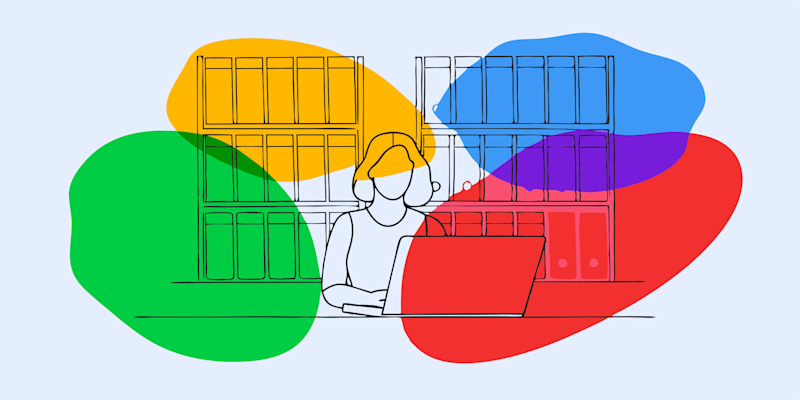
When working with PDFs, managing large files can sometimes be a hassle. That’s why learning how to zip a PDF file is a game-changer.
Zipping PDFs allows you to compress and bundle multiple files for easier sharing and storage. With Smallpdf, you can do this efficiently, whether you're on a computer or a mobile device.
Here’s your step-by-step guide on how to zip a PDF file quickly and easily.
Why Compress and Zip PDF Files?
Before we jump into the process, here’s why compressing and zipping PDFs is helpful:
- Streamlined Storage: Large PDF files take up significant space. Compression and zipping reduce file size, saving storage.
- Easy Sharing: Bundling multiple PDFs into a ZIP file simplifies sharing, especially via email or cloud platforms.
- Better Organization: A single ZIP folder keeps multiple PDFs neatly in one place. With this quick overview in mind, here’s how to use Smallpdf to handle this in just minutes.
Step-by-Step Guide to Compress and Zip PDF Files
Step 1: Access the Smallpdf Compress PDF Tool
Head to our Compress PDF, or download the Smallpdf Mobile App for on-the-go functionality.
Smallpdf is compatible with all major platforms (Windows, Mac, Linux, Android, and iOS), so no matter which device you’re using, you’re covered.
Step 2: Upload Your PDF Files
Uploading your PDFs is simple:
- Drag and drop your document(s) into the tool interface.
- Alternatively, click the “Choose File” button to import files from your device or cloud storage like Google Drive or Dropbox.
Smallpdf’s drag-and-drop interface ensures that uploading files is as seamless as possible.
Step 3: Compress Your PDF Files
Now that your files are uploaded, choose a compression level:
- Basic compression (free): Reduces file size while maintaining good quality.
- Strong compression (for Pro users): Offers more substantial reductions in file size for advanced needs. Once you select a compression level, Smallpdf will process your file within seconds.
Step 4: Download the Compressed PDFs
After the compression process is complete, download your file:
- Click the “Download” button to save it to your device.
- If you compressed multiple PDFs, repeat this step for each file, ensuring all documents are optimized.
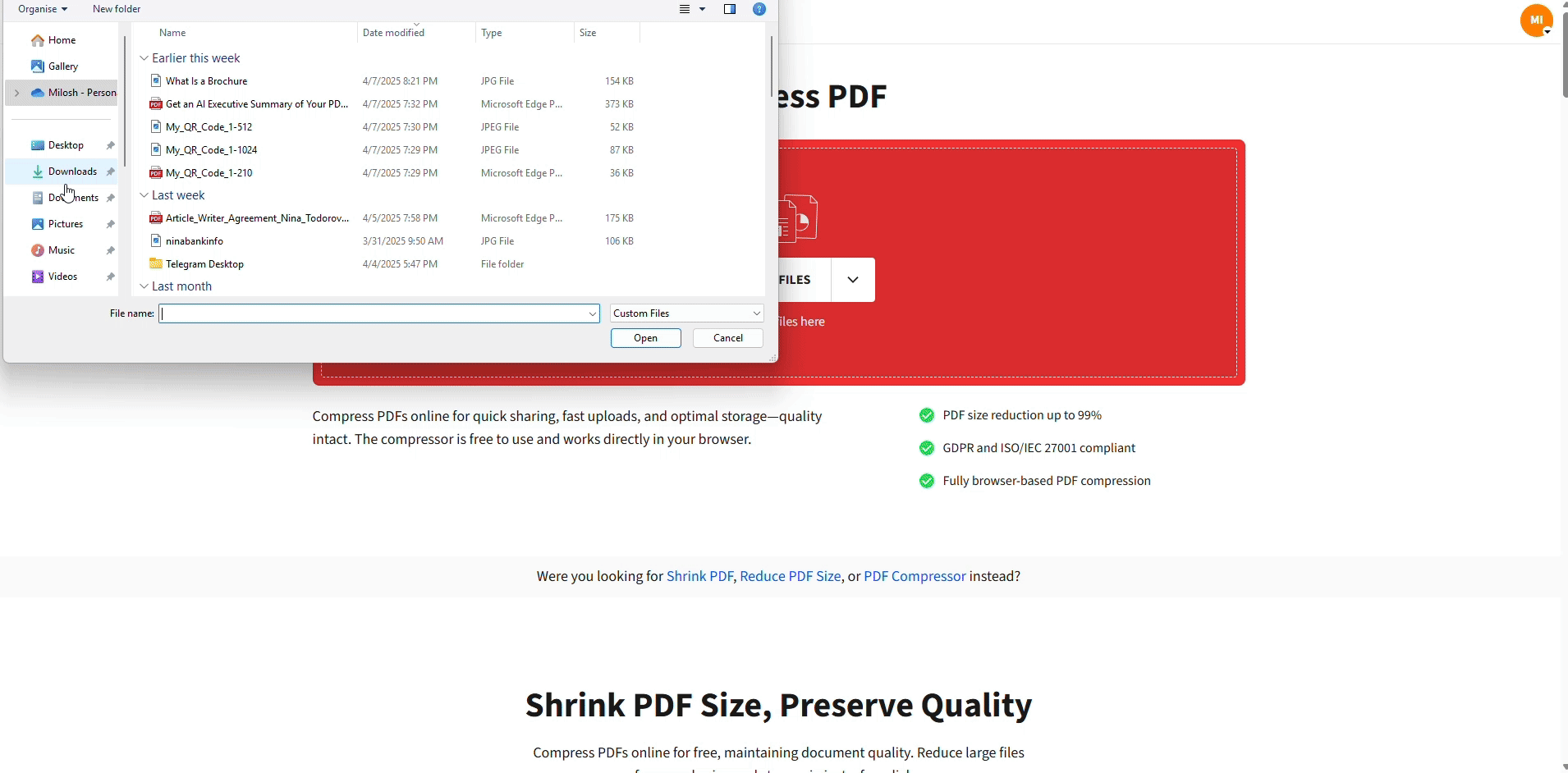
Compress Your PDF Files
Step 5: Create a ZIP File
Now that your PDFs are compressed, it’s time to bundle them into a ZIP file:
- Select the files you want to zip.
- Right-click and choose “Send to > Compressed (zipped) folder.”
- Rename the ZIP file if needed.
- Highlight all the files.
- Right-click (or use Control-click) and select “Compress.”
- A new ZIP file will appear in the same folder.
- On Mobile Devices: Use a file manager app like Files (iOS) or My Files (Android) to select your PDFs and compress them into a ZIP file.
Step 6: Share and Save Space
Now you’re ready to share your ZIP file via email, cloud services, or messaging apps. Smallpdf ensures your files are encrypted during compression, and all uploaded documents are deleted after one hour to maintain privacy.
By following these simple steps, you’ll know how to zip a PDF file anytime, anywhere.
Go Mobile with Smallpdf
With the Smallpdf Mobile App, you can compress, convert, and manage PDFs on the go. Whether you’re traveling for work or need a quick solution, the app ensures all tasks are accessible from anywhere.
FAQs About Compressing and Zipping PDFs
How do you zip a PDF file?
First, compress your PDF using Smallpdf’s Compress PDF. Then, on your computer or mobile device, gather the compressed PDFs, right-click, and select the “Compress” or “Send to Compressed Folder” option to create a ZIP file.
How do you create a zip file of PDFs?
On your computer, select all your PDFs, right-click, and choose the option to compress them into a ZIP folder. On mobile, use any file manager app to perform the same action.
How can I compress my PDF file?
Simply use Smallpdf’s Compress PDF tool to reduce your file’s size. Choose between Basic or Strong compression, depending on your needs.
How do I convert a PDF to a ZIP file?
Technically, you don’t convert a PDF to a ZIP file. Instead, compress the PDF first and then zip the compressed file(s) into a ZIP folder using your system’s built-in compression tool.
How secure is using Smallpdf to compress PDFs?
Smallpdf applies 256-bit TLS encryption to all files and automatically deletes them from its servers after one hour, ensuring your documents stay protected.



