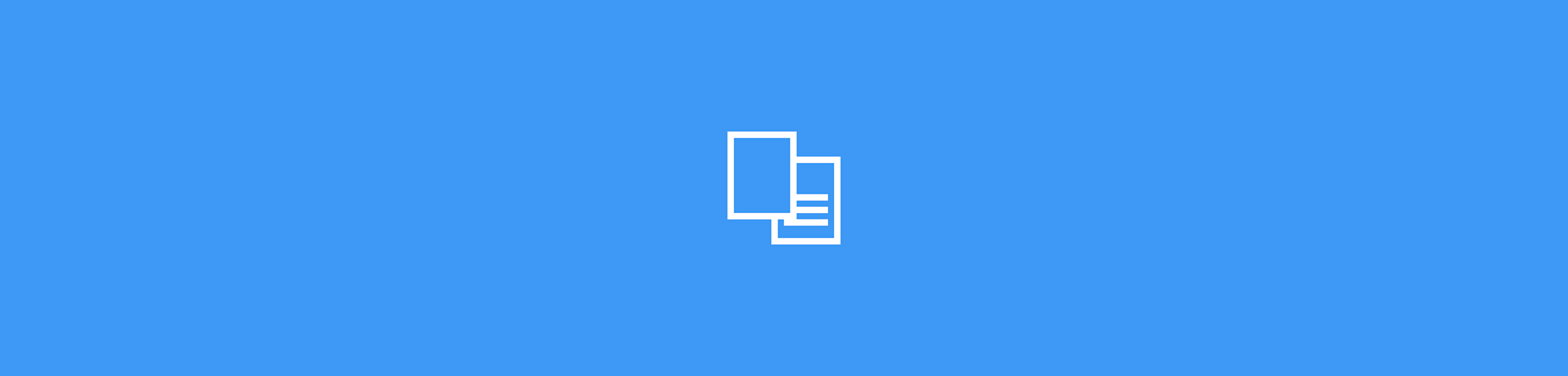
Our free online JPG to Word converter lets you transform images into editable DOCX documents. No registration or software to install.
How To Convert JPG to Word Online for Free
Drag and drop your image to the Smallpdf JPG to PDF converter.
Click “Finish” to convert it to a PDF.
Hit “Export As” instead of downloading.
Select “Word (.docx)” and choose “Convert text in scans (OCR).”
Click “Convert,” then download your editable Word file.
Choosing “Convert text in scans (OCR)” in Step 4 lets you turn images into editable text. It’s a Pro feature, but you can try it free for 7 days with a Smallpdf account.
At Smallpdf, we streamline processes by removing unnecessary steps. Unfortunately, direct image-to-Word conversion isn’t possible, but our workaround achieves the desired result in just 5 steps. Regardless of whether the original image was a scan or imported from your phone, our JPG to PDF converter will preserve the image quality as closely as possible. It also handles large file uploads with ease.
Why Convert JPG to Word?
There are plenty of everyday situations where converting an image to a Word document can save time and effort. Let’s say you took a photo of a printed flyer or snapped a page from a textbook. You could manually retype the content—but why go through all that when a JPG to Word converter can do the heavy lifting? A reliable JPG to DOCX converter simplifies the process and saves you time on manual typing or formatting
People commonly use a JPEG to Word converter for:
- Digitizing old records or handwritten notes
- Repurposing flyers, posters, or marketing materials
- Extracting text from brochures, books, and printouts for editing
- Extracting math equations from notes or printed worksheets
- Copying information from scanned forms or printed reports
You can also reuse images in editable documents, translate restaurant menus when travelling, or archive physical content as searchable files. A reliable image to Word document tool can be a lifesaver. Especially if your day involves a lot of admin or content creation.
Convert JPG to Word With a Cloud Converter
Smallpdf is a cloud-based platform, meaning you can access and use our tools from anywhere and at any time. All file transfers are secured with 256-bit SSL encryption, and it works with any operating system (macOS, Windows, Linux, iOS, or Android) and browser (Chrome, Safari, Edge, or Firefox). You can convert, modify, enhance, and save your documents freely, with fast conversion that takes just seconds. You can even batch convert multiple JPGs in one go. And with the Smallpdf mobile app, on-the-go work is even easier because it includes a useful document scanner. It’s perfect for quick JPG conversion to Word, whether you’re scanning printed text or working from saved files.
Other Ways To Convert Images to Word
While Smallpdf’s online tool is one of the easiest ways to convert images to Word, there are also a couple of helpful alternatives if you’re not at your desktop:
Google Docs OCR
You can upload your image to Google Drive, right-click it, and open with Google Docs. Google will attempt to extract the text using OCR and display it in an editable document. It’s a simple method, though formatting may not be perfect. Still, it’s handy if you don’t have access to a JPG to Word converter and just need quick results.
Microsoft OneNote
If you already use Microsoft OneNote, converting an image to text is surprisingly easy. Paste your image into a note, right-click it, and choose “Copy Text from Picture.” Then paste the extracted content into a Word document. It’s a quick way to convert a JPEG to Word without needing any extra tools or sign-ins.
Smallpdf Mobile App
Our mobile app comes with a powerful document scanner. Snap a photo of any printed material—like a textbook page, flyer, or menu—and the app will automatically convert it to a high-quality PDF. From there, you can use the same steps described above to convert the file to Word. It’s ideal for when you’re working on the go or capturing documents that aren’t already digital.
Whether you're using your phone, desktop, or apps you already have, converting an image to a Word document can be as simple as point, tap, and edit.
Need More Format Conversions?
Smallpdf is a suite of more than 20 powerful tools that can help reduce your workload, and Pro users enjoy unlimited conversions across all tools. Whether you need to edit, protect, sign, or compress PDF documents, or convert files to or from PDF. Get started without registering or installing any software, or learn more by reading some of our other articles:
- Convert Scanned PDF to Word – covering simple steps to convert scanned PDFs to editable documents.
- Convert DOCX to JPG – explaining how you can save your Word documents as JPGs.
- JPG to PowerPoint Converter – exploring how to turn your photos or scans into a presentation.
- Compress JPG Images – showing you how to reduce the size of an image without losing quality.
How OCR Enhances JPG-to-Word Conversions
Smallpdf’s OCR (Optical Character Recognition) option turns scanned images or photos of text—like JPGs or image-based PDFs—into fully editable Word files.
If you can’t click and drag to highlight the text in your file, it’s scanned text, and OCR is needed to “read” and convert it into real, editable words.
But if you can highlight the text, it’s already selectable, and the file can be converted without using OCR. Just choose the right option based on what kind of file you’re working with.
OCR ensures your output is editable and easy to work with—perfect for text-heavy documents. You can try this Pro feature free with a 7-day trial, no strings attached.
Quick Answers to Your JPG to Word Questions
Can I convert a JPG to Word for free?
Yes! Smallpdf’s JPG to Word converter is completely free to use, with no sign-up or installation needed. You can convert straight from your browser, and if you create an account, you’ll unlock additional Pro features like OCR for editable text.
Will the text in my image be editable?
If you use the OCR feature during conversion, then yes—the text becomes fully editable in your Word document. Without OCR, your image will still appear in Word, but the content remains part of the image and can’t be edited until you upgrade and use OCR.
How long are files stored?
As a privacy-focused and GDPR-compliant company, Smallpdf only keeps your files temporarily. Converted files are available while the “Download” or “Export As” buttons are visible. You can download them directly to your device, or to a Dropbox or Google Drive account. Once you close or refresh the page, they’re gone. All files are permanently deleted from our servers after conversion, and shared links expire after one hour. With a Smallpdf account, you can also store files securely in your online account.
What image formats are supported?
Yes. Whether your file is JPG, JPEG, PNG, TIFF, BMP, or HEIC, Smallpdf supports most common image types. Just upload the file, follow the steps, and let our JPG to DOCX converter handle the rest in seconds—no need to worry about compatibility.
How to improve OCR accuracy?
Use high-resolution images (300dpi or more), scan documents in a well-lit space, and make sure pages are straight and shadow-free. Blurry text, handwriting, or angled scans are harder for OCR to process. The Smallpdf mobile scanner is a great tool for clean, accurate captures.
Tips for Better JPG-to-Word Results
It is possible that not all text in an image will be recognized. This can happen when using our JPG to PDF converter to create Word documents or our PDF OCR tool. Possible causes include:
- Poor image quality, low resolution (below 300 dpi), or distorted text. Scanned images saved as a PDF are less OCR-friendly.
- Small text, unusual fonts, and handwriting are more likely to result in recognition errors.
- Password-protected PDFs. The same security measures meant to prevent copying or editing of a PDF can also interfere with OCR technology. Use our password remover to unlock almost any PDF first, then try OCR again.
- Text over images or busy backgrounds can make it harder for OCR to extract text accurately.
When scanning documents yourself—using a traditional scanner or a scanning app on your phone—try the following:
- Use high- or best-quality settings (ideally 300 dpi or higher) when saving the scan.
- Make sure the document is straight. Skewed or creased pages can interfere with character recognition.
- Always scan in a well-lit space with even lighting—avoid shadows on the document to boost OCR accuracy.
- Use the Smallpdf mobile scanner for clearer captures and optimal OCR performance, especially when working on the go.
Finally, if your image includes both text and tables, save it as both a Word and Excel document after converting to PDF. This can improve the quality of the content extraction, resulting in tables with editable text. These tips can make a big difference in the accuracy of your JPG conversion to Word, especially when working with text-heavy images or forms.



