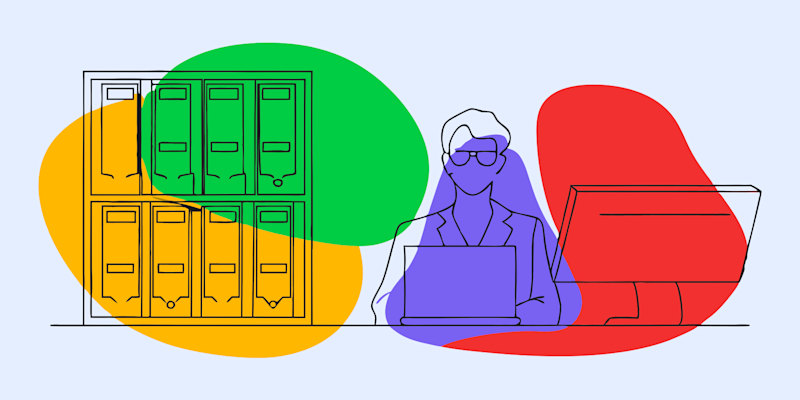
Working with essential files locked inside a ZIP archive can feel tricky, especially when you need to convert them to a PDF format.
But don’t worry—I’m here to help you master this process step-by-step. By the end of this guide, you’ll know exactly how to convert ZIP files into PDF documents with ease, using Smallpdf's user-friendly tools.
Below, I’ll show you everything from extracting ZIP archives to converting your files into PDFs. Be it images, Word documents, or Excel spreadsheets, this guide has you covered.
What’s the Challenge with ZIP Files and PDFs?
ZIP files are compressed archives containing multiple files. While this is great for saving space and sharing lots of files at once, they need to be "unzipped" before you can convert their content into a different format, like PDF.
Directly converting a ZIP into a PDF simply isn’t possible—but by extracting its contents and using the right tools, such as Smallpdf’s suite of PDF converters, turning your valuable files into PDF documents is simple.
Why Use Smallpdf for This Task?
- No downloads required; everything works online.
- Quick and straightforward interface.
- Supports conversion of multiple file formats like Word, Excel, and JPG to PDF.
- Provides data security with TLS encryption.
Now, let’s break the process down!
Step 1: Extract Your ZIP Files
Before converting, you’ll first need to extract the contents of your ZIP file. It’s a quick process no matter your device. Here’s how:
For Windows Users: 1. Locate the ZIP file on your device. 2. Right-click the file and select Extract All…. 3. Choose a destination folder to save the extracted files. 4. Click Extract. Your files will now appear in the chosen folder.
For Mac Users: 1. Simply double-click the ZIP file. 2. Your Mac will automatically extract its contents into a folder located in the same directory as the ZIP file. 3. Look for that new folder with the same name as your ZIP file.
For Linux Users: 1. Right-click the ZIP file and select Extract Here or Extract To…. 2. Alternatively, open a terminal and type the command:
unzip yourfile.zip
- Your files will be extracted into the specified directory.
Once the files are unzipped, you’ll have access to documents, images, or other content inside. Now you're ready to start converting these files to PDF.
Step 2: Use the Smallpdf PDF Converter
Now that your files are extracted, head over to the Smallpdf PDF Converter. This versatile tool can handle various input formats like Word, JPG, Excel, and more, before transforming them into polished PDFs.
How to Convert Files from ZIP Archives to PDF:
- Go to the PDF Converter Tool
Visit our PDF Converter directly from your web browser (on your computer or mobile device). No app download required. 2. Upload Your File
Click Choose File and select a file from your unzipped folder (e.g., a Word doc, JPG, or Excel sheet). Alternatively, drag and drop the file into the upload area for seamless processing.
- Select Your Format to PDF
Smallpdf will automatically detect the type of file you’ve uploaded. If needed, adjust options (such as merging multiple files) before converting. For every format (DOCX, PNG, etc.), our tools simplify the steps.
- Hit "Convert"
Once you’re satisfied with your settings, click the Convert to PDF button. Our advanced AI technology will work its magic to create a high-quality PDF.
- Download Your PDF File
Once converted, click Download to save the PDF to your device. Prefer cloud storage? Save it directly to Google Drive, Dropbox, or your Smallpdf account.
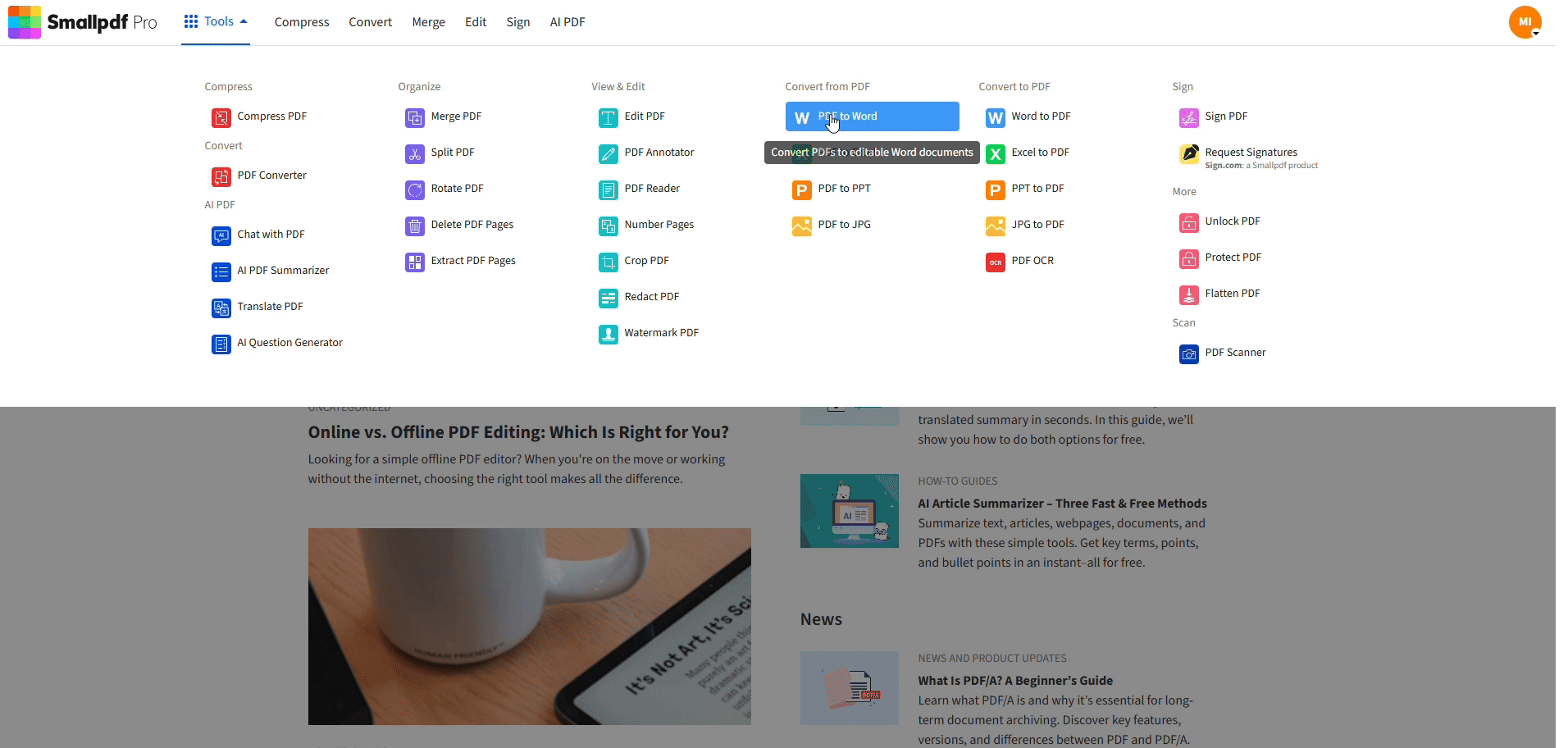
Convert Files from ZIP Archives to PDF
Step 3: Repeat for Multiple Files
If your ZIP archive contained multiple files, you’ll correct them one by one following the steps above. Once all your PDFs are ready, you could also use the Merge PDF if you want to combine them into a single PDF file.
Why Choose PDF for Your Files?
PDFs are compact, universally accessible, and maintain their formatting across devices. Whether you’re sharing meeting documents, client-project files, or sending anything important, PDF is the gold standard.
Why Smallpdf is the Best Choice:
- TLS Encryption: Your files stay safe and secure.
- Auto Deletion: Files are deleted automatically after one hour.
- User-Friendly Interface: Designed for everyone, tech-savvy or not.
Start Converting with Smallpdf Today
There you have it! Converting ZIP files to PDF might seem tricky at first, but with the right tools, it’s a breeze. Whether you’re working on a desktop or mobile, Smallpdf provides a seamless experience for extracting, splitting, converting, and perfecting your documents.
Frequently Asked Questions (FAQs)
How to convert a ZIP file into PDF?
You can’t convert ZIP files to PDF directly, but you can extract the ZIP contents and use our PDF Converter to transform the individual files into PDFs.
Can you turn a ZIP file into a PDF?
Not directly. You’ll need to unzip the file first, then convert the extracted contents (like .docx, .jpg, etc.) into PDFs using our PDF Converter.
How do you convert a ZIP file to a normal file?
To revert a ZIP archive back to normal files, extract the ZIP archive (right-click to extract on most systems). The files will become individually accessible.
How to open a ZIP file attached in a PDF?
If a PDF contains an attached ZIP, save the attachment to your device. Then extract the files using the process described above.
How do I change a file to PDF?
Upload your file (Word, JPG, Excel, etc.) to Smallpdf's PDF Converter. Select the output as PDF and convert it instantly.



