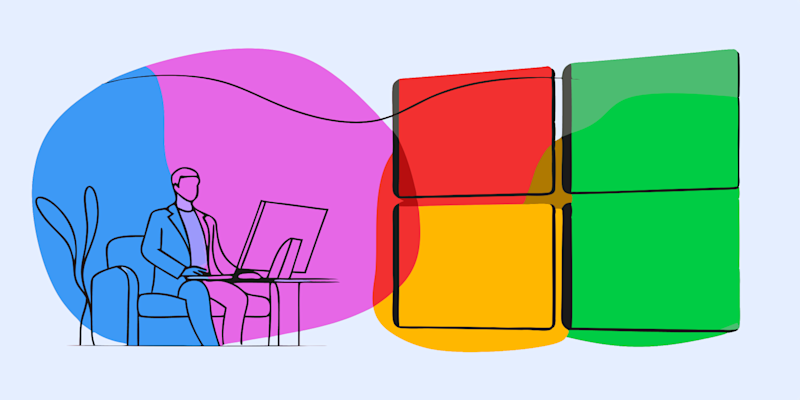
Create a tamper-proof PDF and stop unauthorized editing, copying, and screenshots. It's easy to do and doesn't require any fancy software.
Tamper-proof PDFs are like digital lockboxes. Whether it’s contracts, invoices, or private documents, you don’t want someone sneaking in to edit or copy sensitive information—or worse, screenshotting it. Unfortunately, PDFs are naturally shareable, and without the right precautions, they’re open to all kinds of misuse. That’s why securing your PDFs matters. With Smallpdf, you can make your PDFs a fortress of security without breaking a sweat.
How to Protect PDFs Using Smallpdf and LibreOffice
This method combines Smallpdf’s intuitive tools with LibreOffice’s powerful security features. Here’s how to do it step by step:
- Drop your PDF into our PDF to Word converter.
- Open the Word file in LibreOffice—it’s free and easy to use.
- Head to File > Export as PDF and add a permission password.
- Set permissions to block copying, editing, or even printing.
- Save your tamper-proof PDF, and you’re all set!
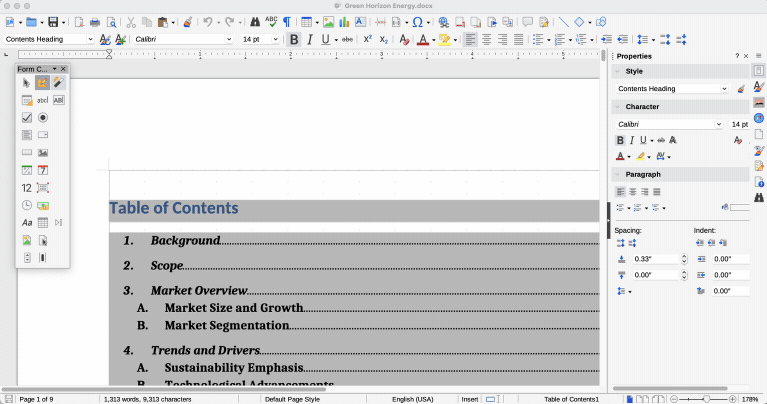
Setting a permission password and editing permissions in LibreOffice
This method is ideal for anyone, regardless of device. A key point to remember when adding a password is that you are only setting a permission password, not an open password. Since you want your documents to be accessible, keep “Enable text access for accessibility tools” checked. And if your document includes fillable form fields, you must select “Filling in form fields.”
Protect PDFs with Preview
If you’re on a Mac, you’ve got a built-in tool that makes securing PDFs a breeze: Preview. Here’s how to do it:
- Open your PDF in Preview on your Mac.
- Go to File > Edit Permissions.
- Deselect any permissions you want to remove.
- Add a strong “Owner Password” to secure your PDF.
- Save your file, and you’re done—your PDF is locked and secure!
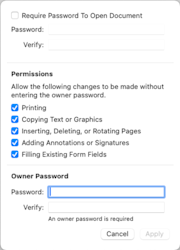
Setting an owner password and editing permissions in Preview
Stopping Screenshots of Your PDFs
Unfortunately, none of the permissions you can edit include the blocking of screenshots, but there is still a way to discourage screenshots. Adding a watermark to each page is one of the easiest ways to protect your PDF from unauthorized use, even if someone takes a screenshot. A visible watermark ensures your document is clearly marked as yours, making it harder to misuse.
Here’s how to do it with Smallpdf’s Watermark PDF:
- Upload your PDF to the Watermark PDF tool.
- Replace the default “Watermark” text if you want.
- Adjust the position, size, color, and transparency to fit your document.
- Click “Finish” and download your watermarked PDF.
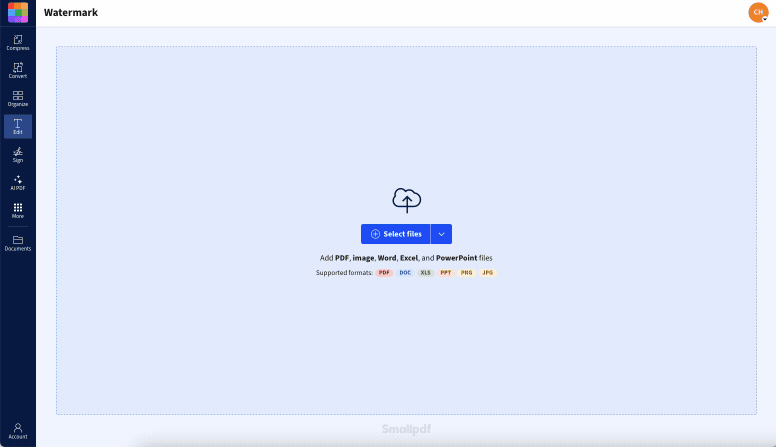
Adding a watermark to discourage screenshots
It’s quick, effective, and makes your files unmistakably yours!
Tips for Blocking Sensitive Information in PDFs
Before you share your PDF, double-check that there’s no sensitive info you’ve accidentally left visible. Redacting text and images is the best way to make sure nothing private slips through.
Smallpdf’s Redact PDF makes it easy to block out sensitive text or images before sharing your document. Just head to Redact PDF, upload your file, and highlight the areas you want to obscure. Once you’re done, save your redacted PDF to ensure those details are permanently hidden.
If you prefer to black out or white out specific sections, try Smallpdf’s PDF Annotator. Use the rectangle shape tool to cover the text or images you want to block. After that, flatten the document to ensure the hidden content cannot be uncovered. This extra step locks everything in place.
Frequently Asked Questions About Tamper-Proof PDFs
How do you prevent a PDF from being edited or copied?
The easiest way to stop people from editing or copying your PDF is to use tools like Smallpdf’s PDF to Word converter and LibreOffice to lock down permissions. Changing these settings can block unauthorized changes or content extraction. Just remember to add a permissions password before changing any permissions.
How to make a PDF tamper-proof?
If you want your PDF to stay exactly as you created it, start by blocking editing and copying with tools like LibreOffice or Preview. Don’t forget to set a strong owner or permissions password to keep your permission settings from being changed.
How to protect a PDF from screenshots?
Watermarking your PDF is a smart way to protect it from screenshots. With Smallpdf’s Watermark PDF, you can add your name or a custom message right onto the document. Even if someone tries to screenshot it, your watermark will be front and center, making it clear who the file belongs to. It’s a simple way to discourage misuse.
How do I block sensitive information on a PDF?
Smallpdf’s Redact PDF is the way to go. Just highlight the parts you want to block, and they’re permanently removed when you save the file. Alternatively, you can use the PDF Annotator to black out or white out sections manually, then flatten the document to lock in those changes.
How do you lock an image in a PDF so it cannot be copied?
Want to keep your images safe in a PDF? Add a watermark with Smallpdf’s Watermark PDF. The watermark shows ownership and makes it tough for others to use your images without permission. You can also use the Flatten PDF tool to collapse all layers, which will also prevent anyone from copying your images.
How do I make sure a PDF cannot be copied?
To stop a PDF from being copied, you can restrict permissions using LibreOffice or Preview. These settings block others from extracting your content, inserting or deleting pages, and even printing your document.
Protecting your PDFs doesn’t have to feel like a tech marathon. Give it a try—you’ll thank yourself later!



