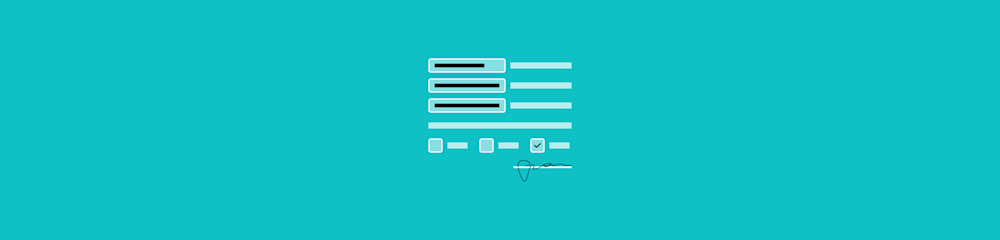
Want to add input fields to PDFs? It’s quick and easy with tools like Smallpdf or Preview on Mac—no fancy software needed! Here’s how to do it.
How to Create Input Fields in PDFs
Using Smallpdf:
- Upload your PDF into our PDF Annotator tool.
- Select “Shape” from the toolbar—then pick Draw input fields wherever you want them on the PDF.
- Hit “Finish” to save your edits.
- Boom—you’re done! Download your updated PDF and you’re good to go.
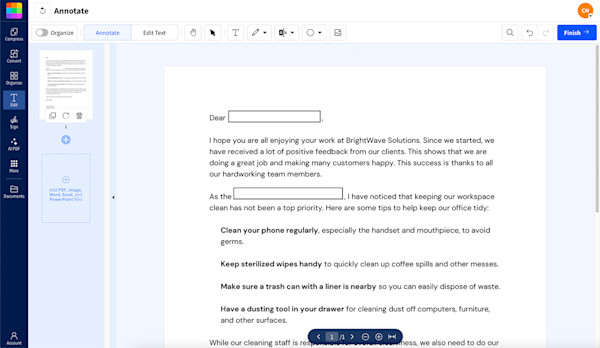
Add input fields to PDFs using Preview on Mac
Want to customize your fields? No problem. You can tweak the size, change the border thickness, or even pick a different color to match your style. Prefer a cleaner look? Use “Line” instead of “Rectangle.”
Adding these shapes is a breeze, and it keeps your document looking organized. Plus, Smallpdf works smoothly across devices, so you can do this whether you’re at home or out and about.
Using Preview on Mac:
- Open your PDF in Preview.
- Go to the “Tools” menu and select “Annotate.”
- Choose “Rectangle” or “Line.”
- Click on the spot where you want your input field and draw it.
- Save the PDF to keep your changes.
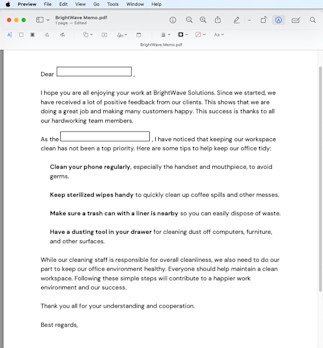
Add input fields to PDFs using Preview on Mac
Preview is perfect if you’re on a Mac and need to make quick edits without downloading extra software. But heads up—it’s limited to basic text boxes and can overwrite your original file when saving, so make sure to keep a backup just in case.
Using iOS and Android:
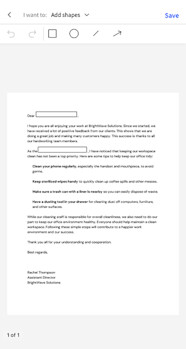
Add input fields to PDFs using PDF Annotator
Adding fields on the go? Easy as pie. The Smallpdf app makes it super simple to create polished, professional-looking forms in just a few taps—no laptop required.
Frequently Asked Questions
How do I save a PDF with fillable fields?
After adding input fields with Smallpdf’s annotator tool, hit “Finish” to finalize your work. Download the file as a PDF (or another format like Word). Keeping it as a PDF ensures anyone you share it with can fill out the fields easily.
How do I create a fillable field in a PDF for free?
Smallpdf has your back! Just upload your file, pop in some text boxes, and save it. No advanced skills needed—it’s fast, straightforward, and free.
How do I manually add fillable fields to a PDF?
If you’re on a Mac, use Preview. Check out the steps we outlined above. It’s basic but gets the job done for simple edits. Sadly, Windows tools like Microsoft Edge don’t support adding fields yet.
Can a PDF auto-populate fields?
Yep! Some PDFs can pull data from external sources or remember past inputs to fill fields automatically. Just make sure your document is set up with properly labeled interactive fields.
How do I auto-add fields to a PDF?
Certain PDF readers can scan your document for blank spaces or lines and suggest where input text should go. It’s a handy feature, though not every tool offers it.
How do I create a PDF with fillable fields in Word?
In Word, use the “Developer” tab to add text boxes or checkboxes. However, once you save the document as a PDF, the fields can only be updated using a PDF editor like Smallpdf.
How do I show fillable fields in a PDF?
Most PDF readers will automatically highlight fillable fields. This makes it super easy for anyone to spot where they need to add information.
There you have it! Whether you’re sprucing up a form for work or just trying something new, adding input fields to PDFs is a piece of cake with the right tools.



