
Learn how to watermark PDFs using two free methods: Smallpdf’s online tool and Mac’s Preview tool. Brand and protect your docs with this quick guide.
You’ve seen it before: a PDF with a big watermark saying “Confidential”, “Draft”, or some other company branding lying lightly in the back of the document.
Watermarks are like a digital stamp that protect your PDF or brand your content. It’s a simple yet powerful way to communicate key information at a glance. But how do you add your own PDF watermarks?
If you want to add a watermark to a PDF document right away, you can do it for free without even signing up with the Smallpdf PDF Watermarker.
If you’re looking for a little more info with step-by-step instructions, in the rest of this guide we’ll cover how to add a watermark to a PDF for free using:
- Smallpdf’s browser-based Watermark PDF tool
- Mac’s Preview feature
Before we dive into the how-tos, let’s look at why you’d use watermarks in the first place.
Why Add a Watermark to Your PDF?
Watermarks are typically used for branding, sensitive documents, or marking docs as drafts. Most people do it for one of the following reasons:
- Protect Content - Watermarking important or proprietary documents can help prevent unauthorized use and let viewers know not to share.
- Mark as Confidential - Adding a “For Internal Use Only” or “Confidential” watermark tells everyone the content isn’t meant for public eyes.
- Showcase Branding - For designers, marketers, or businesses, watermarks help make sure your brand is always visible.
- Distinguish Drafts - If a PDF document is still a work in progress, adding a “Draft” watermark helps avoid confusion.
Pretty much anyone—from freelancers and small businesses, to students and professionals—can use watermarks to protect or personalize PDF content.
And here’s how you do it.
Method 1. Add a Watermark to a PDF With Smallpdf
One of the easiest ways to add a watermark to any PDF document is with Smallpdf. Yeah, that’s us, and we know how it looks when companies promote their own tools. But we also share other options below, so hear us out.
The Smallpdf PDF Watermarker lets you add a watermark in just a few seconds. It’s also free to try, and you don’t even need to sign up to test it out. Here’s how to do it:
- Go to the free online PDF Watermark tool.
- Drag & drop your PDF into the box.
- Type the text for your watermark into the prompt box.
- Adjust font, color, size, and opacity.
- Click “Finish” to preview your document.
- Download or share your watermarked PDF.
When you’re done, there’s a lot of other PDF options waiting for you. You can compress your PDF for smaller file size, merge separate PDF files together, annotate or edit your PDF, and more.
Is your info secure? Absolutely. Smallpdf uses top-tier encryption during transfers, and all files are deleted from Smallpdf’s servers when you’re done unless you choose to create an account. Your docs are for your eyes only.
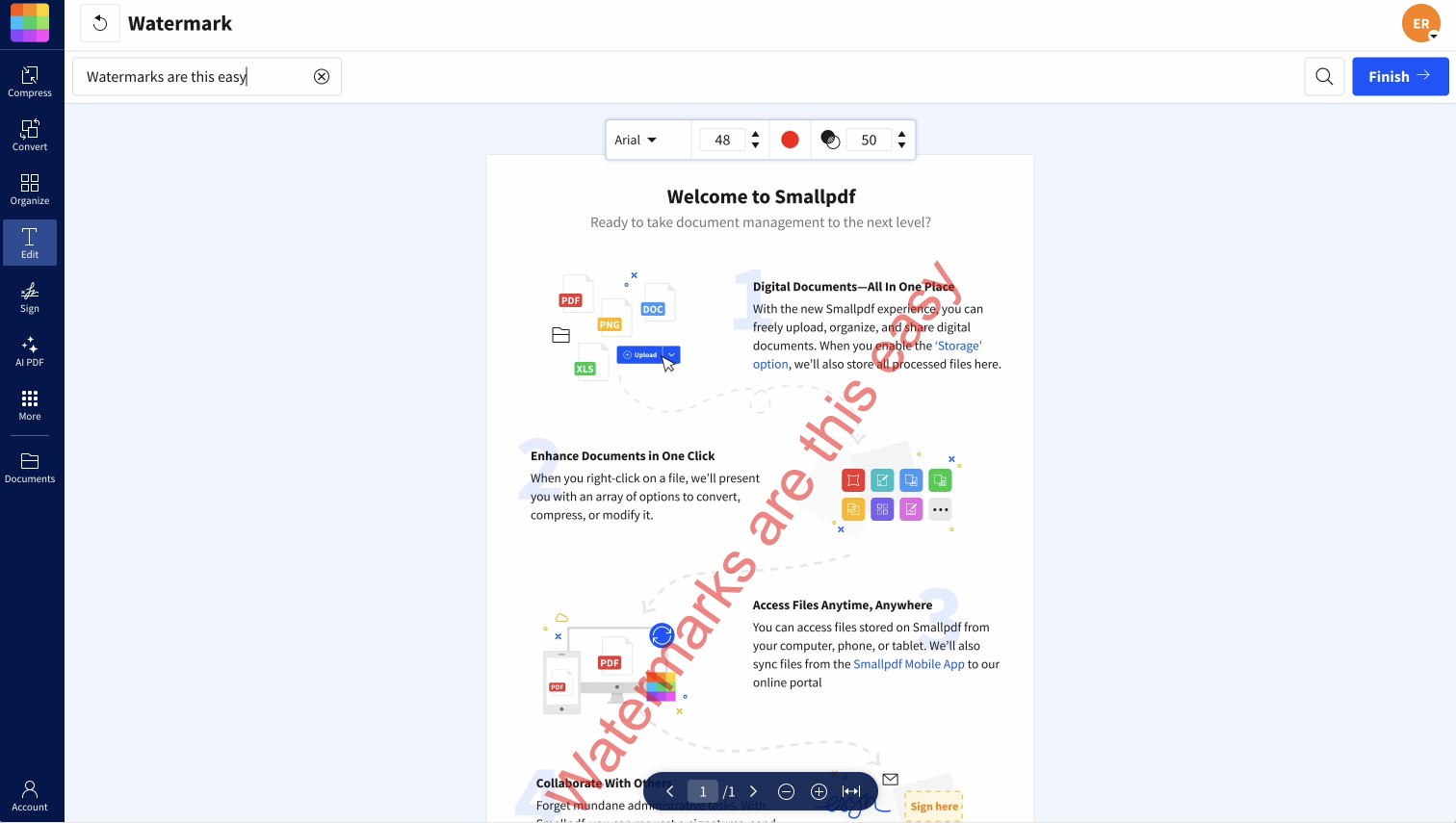
Method 2. Add a Watermark to a PDF Using Preview on Mac
Mac users can add watermarks to a PDF using the native Preview app. It’s actually a workaround using text boxes, not an actual watermark, but for some tasks it may do the job.
Here’s how to add PDF watermarks with Mac Preview:
- Open Your PDF in Preview (right-click your PDF > “Open With” > “Preview”).
- Add a textbox with one of these methods:
- Click View > “Show Markup Toolbar”, then click the “Text” icon in the toolbar.
- Click Tools > “Annotate” > “Text”.
- Type the text for your watermark.
- Format your watermark:
- Drag the textbox to your preferred position.
- Rotate your watermark (see below)
- Adjust the font, color, and opacity as needed.
- Save your watermarked PDF document: File > “Save”.
Tip: Rotating a textbox to look more like a standard watermark isn’t intuitive, but it is possible. Here’s how you do it:
- Select the text box and hold down the “Command” key.
- Put two fingers on the trackpad, keep one finger stationary, then rotate the other finger in whichever direction you want.
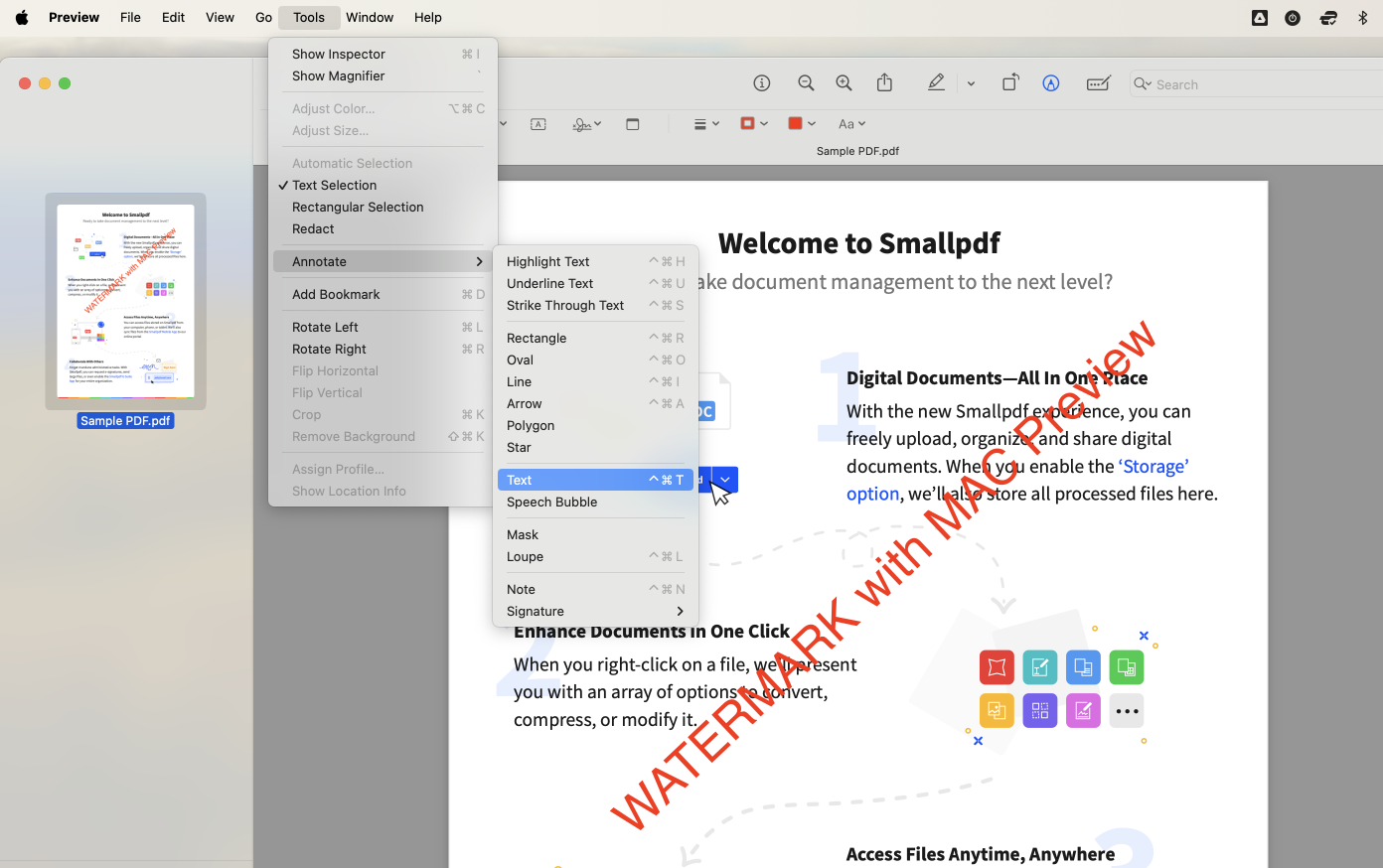
This method isn’t ideal for professionals or teams who need sharp, well formatting watermarks as options are limited. For example, the watermark always appears on the top layer and can’t be moved to a back layer. But it does work for simple jobs if you’re a Mac user.
Additional PDF Resources
With those two methods, you can add watermarks to a PDF for free—from your desktop or mobile, online or offline.
If you’re curious to learn more about watermarks and how there’s used in PDFs, here’s a couple of other useful resources:
- Wikipedia - Watermarking history and process
- PDF Association - The Power of PDF Watermarks in Branding and Protection
PDF Watermark FAQs
Can I batch add watermarks to multiple PDFs?
Yes. You can do this for free with Smallpdf’s Watermark tool. Do to so, scroll up and follow the steps in Method 1 with one change: When you upload the PDF you want to watermark, select multiple PDF files at once. This will let you add the same watermark to all of your PDF pages across multiple documents at once!
What’s the best way to add a watermark on a Mac?
The easiest way is using Mac’s Preview feature. You can add text or shapes as watermarks using the annotation tools, then save the document as a PDF. For step-by-step instructions, scroll up to the how-to section for Method 2 above.
How do I add a watermark to a PDF for free?
The fastest way to add a watermark to a PDF for free is with Smallpdf’s Watermark PDF tool. Why is it so fast? First, you don’t even need to sign up to get started. Just drag & drop your PDF, type your text, and you’re pretty much done. It’s also got a simple user interface that makes it easy even for first-time users. Why not give it a try right now?



