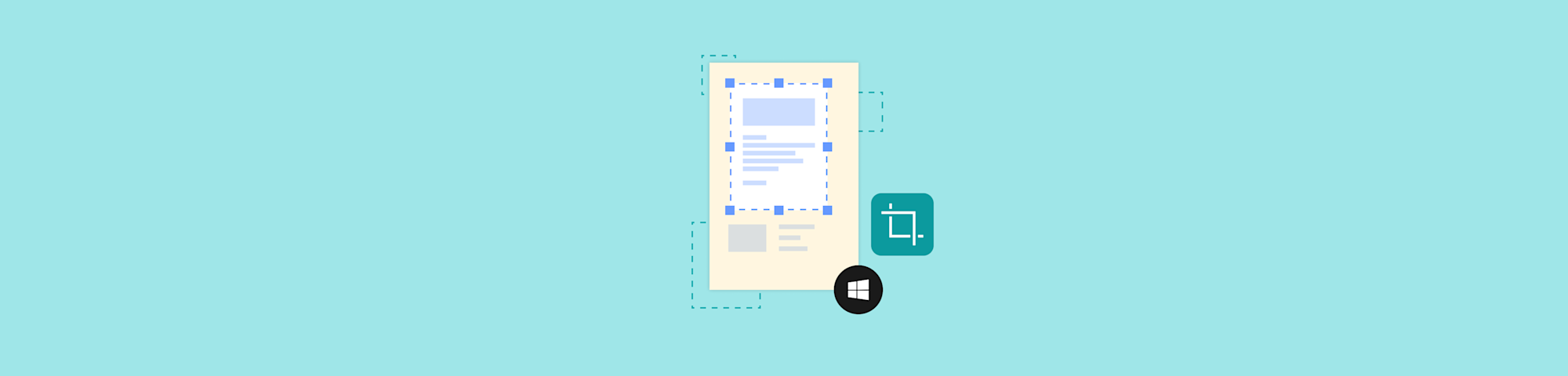
Have a PDF you need to crop on Windows? We walk you step-by-step through two easy options.
If you’re looking for a free online tool to quickly crop a PDF on Windows, try this:
That should get you what you need right away.
But if you want to see how to crop your PDF using native Windows tools, or if you want to learn more about your options, then keep reading.
Maybe you need to trim those wide margins to make your PDF easier to read on small screens. Or perhaps you need to remove sensitive information, prepare your PDF for better printing, or soothe your design-conscious eye with a cleaner looking layout.
Whatever your reasons, we have simple solutions.
In this article, we’ll show you two easy ways to crop a PDF on Windows using:
Windows’ Snipping tool Smallpdf’s free cloud tool
Both are fast and free, and neither requires downloading or signing up for any new software. Let’s get to it.
→ If you’re using a Mac, we suggest you jump over to this article for how to crop a PDF on Mac.
Crop a PDF with Windows’ Snipping Tool
This first method is a bit of a workaround, but it lets you crop unwanted space from a PDF using tools built into your PC. Despite its limitations, for simple jobs it might do the trick.
Here’s the quick version of how to crop a PDF on Windows with the Snipping Tool:
- Open the file in any PDF reader.
- Open the Snipping Tool and select “New”.
- Draw a rectangle around the area you want to keep.
- Save the snip as an image file.
- Open the cropped image and print it as a PDF.
Here’s a more detailed breakdown.
To use this native Windows method, you’ll need to capture the part of your PDF you want to keep as an image file, then resave it as a PDF.
First, open your PDF by double-clicking on the file. Most Windows computers will open a PDF in the Edge browser by default, but for this cropping method any PDF reader will work.
Next, open the Windows Snipping Tool. You can search for it in the Start menu, or with the shortcut: Windows key + Shift + S.
With the Snipping Tool, draw a rectangle around the area you want to keep. This will copy the image to your Snipping Tool clipboard. There, you’ll also find basic options to edit your PDF. You can read more about how to annotate a PDF on Windows here.
Finally, print the image using the built-in Windows ‘Print to PDF’ option.
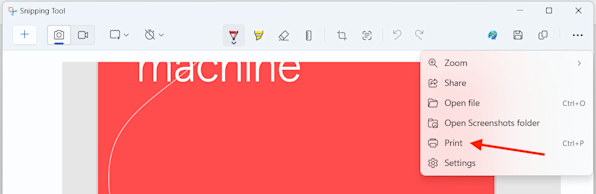
You now have a cropped version of your PDF.
The key advantages of this method are that you don’t need an internet connection or additional software downloads.
There are also two big drawbacks:
- You can only do one page at a time
- You must first clip the area as an image, then resave it as a PDF
If you’re on the go and only need to crop a single PDF page, it’s an option to keep in mind. However, it’s both tedious and impractical if you need to crop multiple PDF pages.
If you prefer a simpler interface and fewer steps, this next online option for cropping PDFs might be for you.
Crop a PDF on Windows With Smallpdf
If you want to skip the workarounds and get straight to cropping, an intuitive online option is the Smallpdf PDF Cropper. It’s fast and free, with a user-friendly interface that requires no explanation. But here’s a brief guide so you have no doubts.
How to crop a PDF on Windows using Smallpdf:
- Go to the online PDF Cropper.
- Drag and drop your PDF into the box.
- Use the crop tool to highlight the PDF area to keep.
- Toggle to ‘Apply selection to all pages’ or to a single page.
- Click ‘Finish’ and wait just a second.
- Download your cropped PDF.
Within the cropping tool, you have a couple of simple options:
Zoom and scroll through your pages to easily find the areas you want to crop Toggle to crop pages individually or to ‘Apply selection to all pages’
This latter option lets you crop margins, headers, or footers uniformly across all of your pages in an instant. This is especially useful if, for example, you want to remove a footer that’s included on every page of your PDF.
When you’re ready to crop, select the Crop icon and highlight the area of your PDF you want to keep.
Repeat this as needed throughout your document, then click the big blue ‘Finish’ button.
Before clicking to download your cropped PDF, you’ll also see other options to compress, convert, merge, and sign your PDF if desired. You can do all of this for free, without any signup or software download.
Key advantages:
- Simple, user-friendly interface
- No signup or installation required
- Bulk crop pages for perfect formatting
- Full range of PDF annotating and editing features
Plus, your files are safe and secure. All documents are deleted from Smallpdf’s servers when you’re done, unless you choose to create an account.
How Should You Crop PDFs on Windows?
You have a couple of options, and like most things, it’s worth experimenting to find what works best for you.
When it comes to cropping a PDF on Windows, however, online tools are a little quicker and a lot more intuitive than the built-in options offered on your PC. Apart from fewer clicks and zero learning curve, the online option is your only choice for bulk-cropping PDF pages.
If you want to see just how easy and intuitive it is, you don’t even need to sign up. Just click here, and you’ll have a perfectly cropped PDF in no time.



