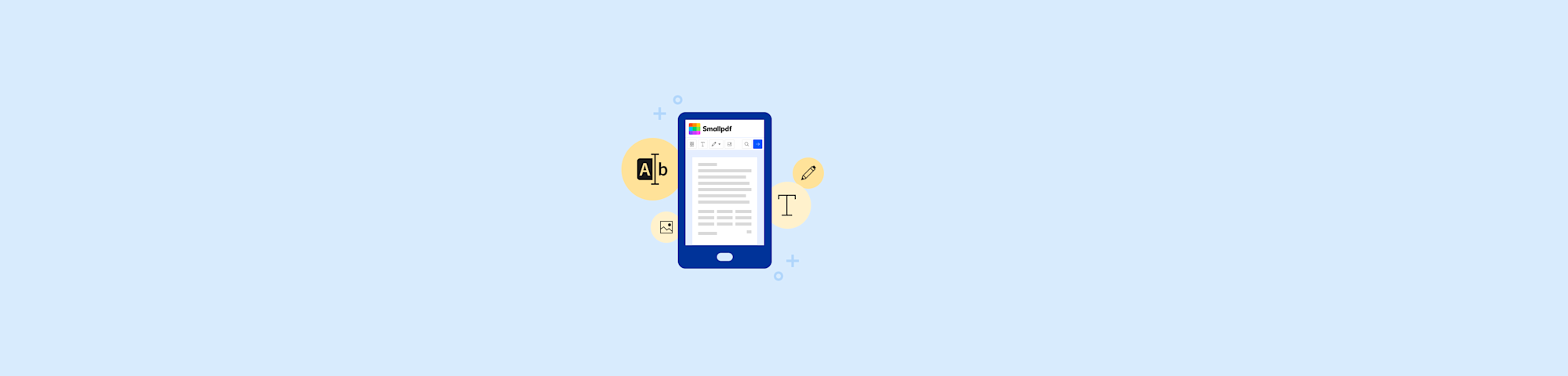
For iPhone users who want to edit PDFs on their phones, we walk you through three easy methods to do it—all free.
If you’re using an iPhone and you need to make quick edits to a PDF, you have options. Even better: you have FREE options.
In this article, we show you three ways to do it using:
- Native iPhone tools
- Smallpdf’s All-In-One PDF app
- A browser-based PDF editor
Each method has its strengths, depending on what you need to do.
We’ll show you the advantages and shortcomings of each method, and walk you step-by-step through exactly how to get the edits you need in the quickest, easiest way possible.
Method 1: Edit a PDF Using the iPhone Files App
You can make simple edits to a PDF document using tools built right into your iPhone. No external apps, no additional downloads.
Here’s how to edit a PDF on an iPhone using the Files apps:
- Open your PDF through the Files app on your iPhone.
- Tap the markup icon (pen tip) to access the PDF editing tools.
- Use the built-in tools to highlight and add text to your PDF.
- Tap ‘Done’ to save your changes.
With your iPhone’s built-in markup tools, you can highlight words or phrases, or use the pen and pencil tools to write or draw on your PDF with your finger. By tapping the ‘+’ icon, you can also add text or even a signature to your PDF.
Key advantage:
- No additional apps or downloads needed

While useful, the editing features are limited with this native iPhone method. For example, you aren’t able to crop, compress, and add and delete pages from your PDF using the same set of tools. It also doesn’t offer optical character recognition (OCR) for PDFs, so although you can add text, you can’t edit existing text in your PDFs.
If you only need to make simple edits, this is a good option to keep in mind. For more advanced PDF editing capabilities, or if you frequently edit PDFs on your iPhone, the next tool might be a better option for you.
Method 2: Edit With the Smallpdf All-In-One PDF App
If you prefer a more streamlined iPhone PDF editor—that’s also free—the Smallpdf All-In-One PDF App can handle nearly any PDF need. According to App Store reviews, it’s saving lives when it comes to managing and editing PDF documents.
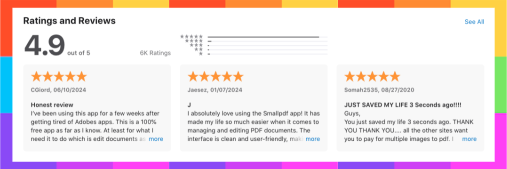
Here’s how to edit a PDF document on your iPhone with the Smallpdf app:
- Download and install the Smallpdf PDF App from the App Store.
- Open the app and tap the ‘+’ button to select your PDF from Files or iCloud.
- Edit your PDF using the pen, highlighter, text tools, and other markup tools.
- Save or share your edited PDF directly from the app.
You can test out the All-In-One PDF App for free without signing up. With the free version, you can perform one task per day with nearly all of the Smallpdf tools. If you need to make multiple edits per day, or if you want to try paid features like PDF OCR, you’ll need to sign up for a Pro account.
Key advantages:
- The user-friendly interface is easy to navigate.
- Includes powerful PDF features for advanced editing needs.
- Offline mode allows PDF editing without an internet connection.
And it’s not just for editing PDFs. You can also convert between numerous file types, as well as compress, sign, and merge PDFs right from your iPhone. As thousands of App Store reviewers attest, this will save you lots of PDF headaches.
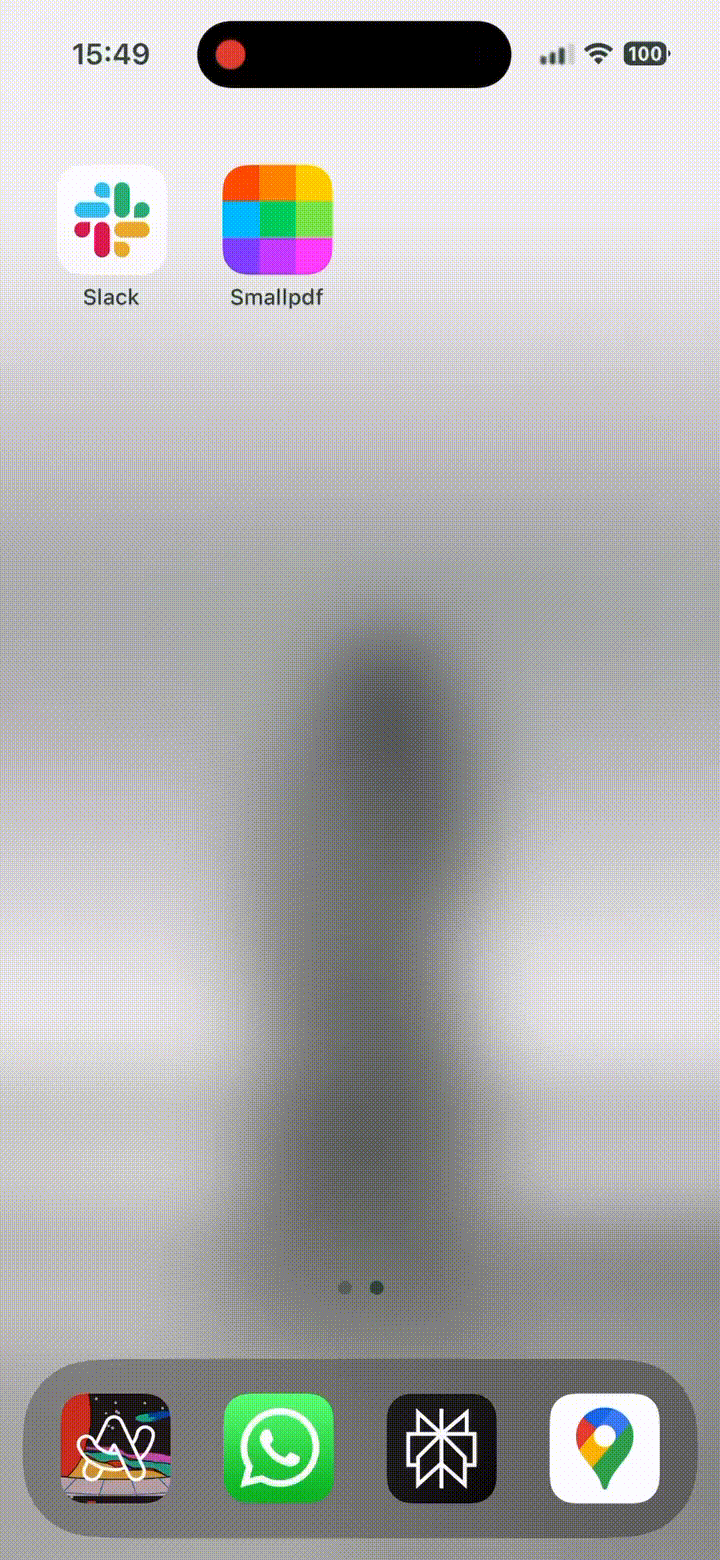
We also understand that not everyone wants another app on their phone. If that’s your case, the next browser-based option less you edit PDFs on your iPhone with no download needed.
Method 3: Edit a PDF on iPhone for Free Online
For people who don’t want to download additional apps, but still want a powerful, user-friendly option, Smallpdf also offers a browser-based PDF editor.
It’s fast, free, and works perfectly on any iPhone. The best part: you don’t have to sign up or provide any personal information to use it.
Here’s how to edit a PDF on an iPhone with Smallpdf:
- Open any web browser and go to the Smallpdf PDF Editor.
- Click to choose your image, or drag and drop it into the box.
- Add textboxes, shapes, images, signatures, and more in the Annotate tab.
- Edit existing PDF document text in the Edit tab (Pro feature).
- Click to Download your PDF, or Export it to Word, Excel, or other common formats.
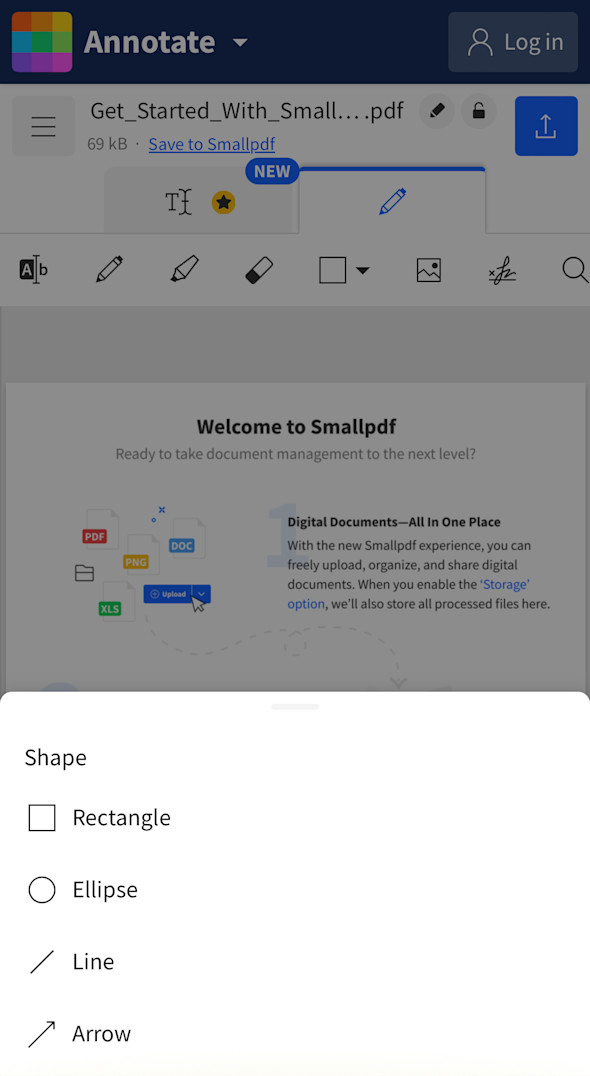
Before downloading your edited PDF file, you’ll also have options to convert, compress, and flatten your PDF if desired. Flattening a PDF merges your new edits with the original document into a single uneditable layer.
When you’re done, all files are deleted from Smallpdf’s servers. So you can rest assured your documents are safe and secure.
All of this can be done for free and it works on any device, so keep it in mind when you’re back on your Mac (or PC).
The biggest limitation of this method is that you need an internet connection to edit your PDFs. If that’s not a problem for you, then your iPhone has access to the most user-friendly PDF superpowers on the planet, without downloading new software or signing up for a new service.
Fast & Free PDF Edits From Your iPhone
If you need to edit a PDF on your iPhone, you now know three free ways to do it.
You may have noticed that this is a Smallpdf article recommending Smallpdf tools. Yeah, we admit we’re biased, but not without reason. Smallpdf has been around for over 10 years and trusted by over 1.7 billion people, so we know we’re offering best-in-class PDF performance.
But you don’t need to take our word for it. Just have a look at those App Store reviews. Or go try it out yourself—I’m pretty sure we mentioned it’s free.



