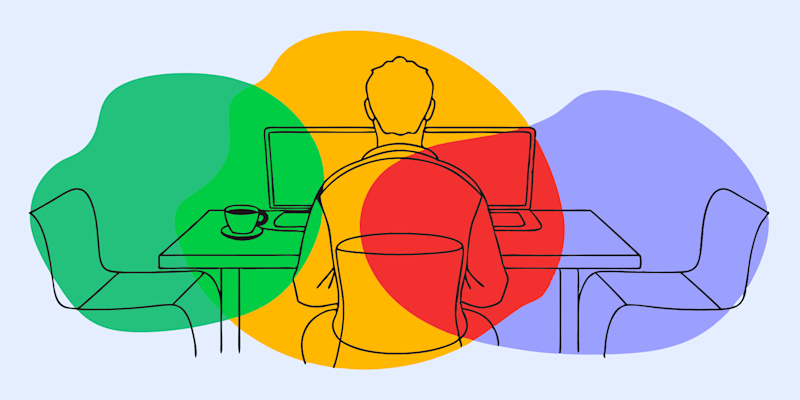
Print eye-catching and professional PDF brochures and invitations in minutes!
Simple steps for printing PDF brochures and invitations to get professional-quality results.
Printing PDF brochures and invitations is simple when you follow a few key steps. Whether you’re preparing marketing materials or special event invitations, knowing the right steps ensures professional results.
How to Print a Brochure From PDF
Printing a brochure PDF is easy when you follow these quick steps:
Step 1: Open the Brochure with Smallpdf’s PDF Reader
Go to Smallpdf’s PDF Reader and click “Choose File” to upload a PDF brochure from your device. You can also drag and drop your PDF brochure into the viewer.

Wait for the file to upload to the reader. Once it opens, click the “Finish” button in the top right-hand corner.

Next, select the printer icon from the menu that opens on the right side of the tool. Click it to open your browser’s printing page.

Step 2: Choose Your Printer and Select the Paper Size and Orientation
In the print dialog, select your desired printer from the “Destination” or “Printer” drop-down menu. If you’re using a local printer, ensure it’s turned on and connected.
Next, you’ll need to choose your paper size. For brochures, this is typically A4 or Letter.
Set the orientation to Landscape or Portrait depending on your brochure design.
Step 3: Set the Print Layout
To print a PDF brochure, especially one that folds, you’ll want to set up the right layout:
For Bifold Brochures (Two-Fold)
- Set “Pages per sheet” to two.
- Print on both sides by enabling “Print to both sides” or “Two-sided printing”.
- Choose “Flip on short edge” for horizontal flipping.
For Trifold Brochures (Three-Fold)
- Ensure two-sided printing is selected.
- Again, use “Flip on short edge” to maintain the correct alignment.
Step 4: Set the Page Range and Number of Copies
If you only want to print certain pages, like front and back, specify this under “Pages”. Next, enter the number of copies you need to print.
Step 5: Check the Preview and Print
Always check the print preview to ensure the layout, margins, and orientation look correct. If something doesn’t appear right, click “More settings” and tweak:
- Margins.
- Scale (such as “100%” or “Fit to page”).
- Pages per sheet.
- Print on both sides.
Once you’re happy with your settings, click “Print” to start printing your brochure PDF.
How to Print PDF Invitations
Here’s a quick step-by-step guide on how to print PDF invitations with ease:
Step 1: Open your Invitation in PDF Reader and Click the Print Icon
Visit PDF Reader and upload your PDF invitation by clicking “Choose Files” or dragging and dropping the document into the Reader.
Once your brochure opens in the reader, click “Finish” and then look for the printer icon in the upper-right corner of the reader. Click it to open your browser’s print dialog.
In the print dialog, choose the right printer from the “Destination” or “Printer” menu.
Step 2: Adjust the Page Size and Orientation
Invitations often require specific paper sizes and layouts. Here are a few pointers:
- Standard invitations typically use 5” x 7” or A6 paper. Set the correct paper size under the “More Settings” or “Paper Size” option in your print dialog.
- Choose Portrait or Landscape orientation depending on your invitation design.
- If you’re using pre-cut cardstock or specialty paper, load it into your printer first and match the print settings accordingly.
Step 3: Adjust the Scale and Margins
Under More Settings, set the scale to “Fit printable area” to avoid cutting off parts of your design. Alternatively, you can use “100%” as your scale to maintain the exact dimensions if you’re using the correct paper size.
Set your margins to “None” if your invitation has full-bleed colors or background.
Step 4: Enable Double-Sided Printing if Needed
If your invitation includes front and back designs, enable “Print on both sides” and choose “Flip on short edge” to keep the front and back properly aligned.
Next, check that everything displays correctly in your print preview and click “Print”.
The Best Tool for Printing PDF Brochures and Invitations
With our PDF Reader, you can easily print stunning PDF brochures and invitations. With just a few clicks, you’ll get professional quilty results!
FAQs on How to Print a Brochure From PDF
How to print a brochure from a PDF?
To print a PDF brochure, start by opening Smallpdf’s PDF Reader. Once your PDF has uploaded, click “Finish” and then the printer icon in the top-right corner to open your printer settings.
Choose the correct paper size, enable double-sided printing, and select “Print on short edge” for proper alignment. Preview your layout, then click “Print” to finalize your PDF brochure.
How do I print a double-sided brochure?
To print a double-sided brochure, first open your PDF in Smallpdf’s PDF Reader. Click the “Finish” button and then the printer icon to open your print dialog. Enable double-sided printing and select “Flip on short edge” to ensure correct alignment.
Choose the appropriate paper size and orientation, preview your layout, and click “Print”.
How do you print a brochure so it's not upside down?
To print a brochure without it turning upside down, ensure you select “Flip on short edge” when enabling double-sided printing in your printer settings. This setting ensures the front and back pages are correctly aligned when the brochure is folded.
Why is the back of my brochure printing upside down?
If the back of your brochure is printing upside down, it’s likely due to incorrect double-sided printing settings. Make sure you select “Flip on short edge” in your printer options instead of “Flip on long edge”. This setting ensures both sides of your brochure align correctly when folded.
Why is PDF printing upside down?
If your PDF is printing upside down, it’s usually caused by the wrong double-sided printing settings. Depending on your document's layout, try selecting “Flip on short edge” instead of “Flip on long edge”. Also, double-check the page orientation to ensure it matches your design.
How do I print a double-sided brochure on Google Docs?
To print a double-sided brochure from Google Docs, first go to File > Print or press Ctrl + P on Windows or Cmd + P on Mac. In the print dialog, select your printer and check the “Print on both sides” or “Two-sided” option. Then, select “Flip on short edge” to ensure the front and back are correctly aligned when folded.



