Need to turn your transcript into a shareable PDF? We’ll help you save it, clean it up, and send it out — quickly and securely, from any device.
At Smallpdf, we know how important it is to keep your documents ready to go. Even if you're submitting applications or saving records for yourself, turning your transcript into a polished PDF takes just a few steps.
In this guide, we’ll show you how to save your transcript as a PDF on both Windows and Mac.
How to Save Unofficial Transcript as PDF
For Windows Users:
- Access Your Transcript: Log into your school’s student portal and locate your unofficial transcript. Usually, this is under the "Academic Records" or "Transcripts" tab.
- Open the Print Dialog: Press Ctrl + P or click on your browser’s menu and select "Print."
- Select Destination: Under printing options, change the destination to "Save as PDF."
- Save the File: Click "Save" and choose where you want to store the file. Give it a clear name like John_Doe_Transcript.pdf for easy identification.
For Mac Users:
- Access Your Transcript: Start by logging into your school’s online portal and finding your unofficial transcript.
- Open the Print Dialog: Press Command + P or go to File > Print from your browser’s toolbar.
- Select PDF Option: From the bottom-left corner of the print dialog box, click the "PDF" button and select "Save as PDF."
- Save the File: Choose your desired folder, name your file, and hit "Save." By now, you’ll have your transcript saved securely as a PDF. But why stop here? You can optimize it further for professional use.
How to Optimize Your Transcript PDF with Smallpdf
Once your unofficial transcript is in PDF format, here’s how you can improve it using Smallpdf’s tools:
1. Compress Your PDF
Have a large file? Reduce it without compromising quality:
- Visit Compress PDF.
- Upload your transcript PDF.
- Download the compressed version, which is perfect for sharing and uploading to online applications.
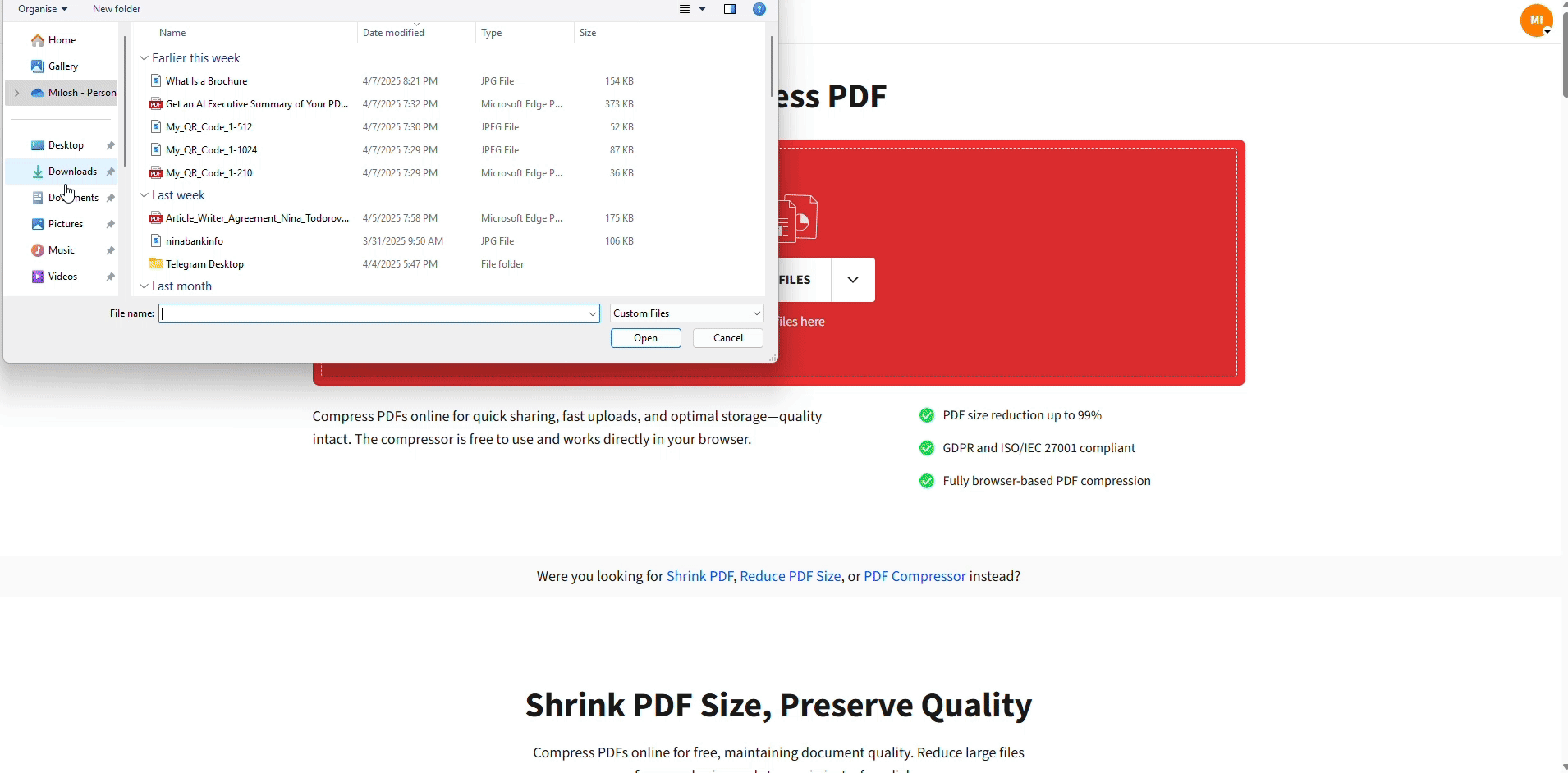
Compress Your Transcript for Easy Upload
2. Protect Your PDF
Keep your transcript secure with a password:
- Go to Protect PDF.
- Add your file and set a strong password.
- Share the protected PDF with peace of mind.
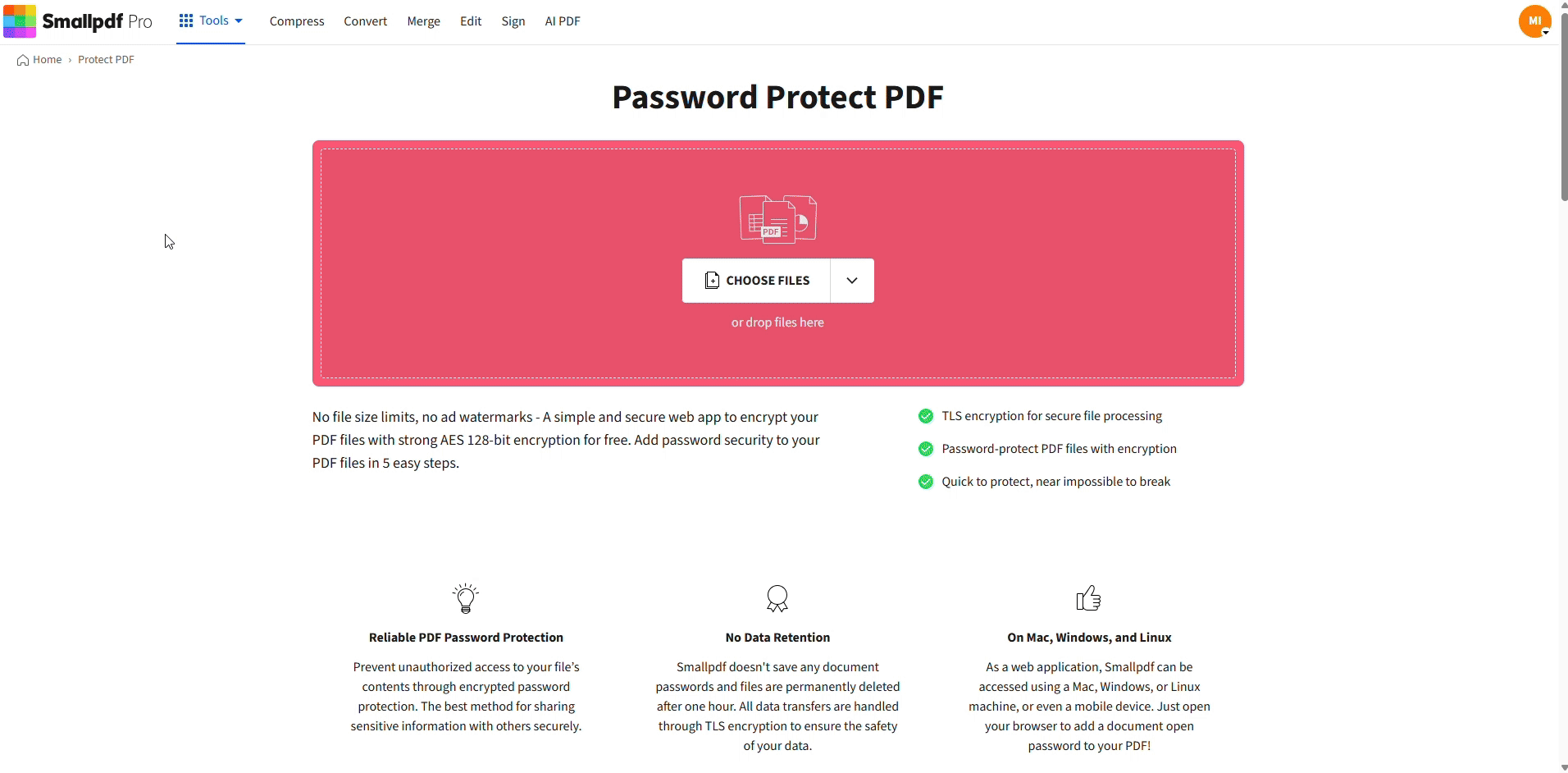
Protect Your Transcript with a Password
3. Merge PDFs
Combine multiple documents, such as your resume, cover letter, and transcript:
- Use Merge PDF.
- Upload all relevant files, arrange them in the right order, and download the unified document.
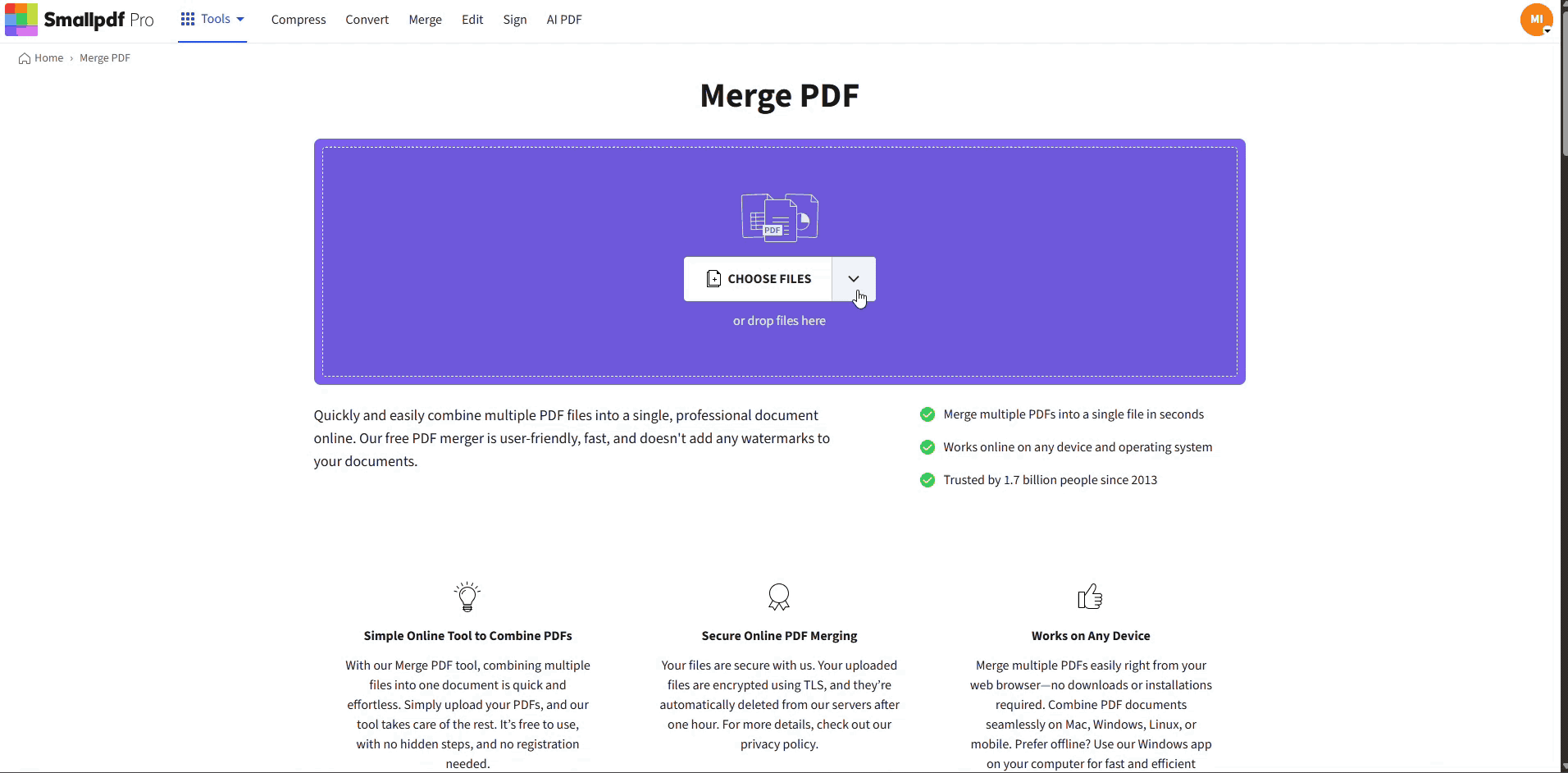
Merge Your Transcript with Other Documents
How to Share Your Transcript PDF
Now that your transcript is ready, it’s time to share it. Here are a few effective methods:
1. Share with Smallpdf
The fastest way to send your transcript is with our Share PDF. Just upload your file and we’ll generate a secure link you can share with anyone — no attachments, no account needed.
2. Use Cloud Storage
- Upload your document to services like Google Drive, OneDrive, or Dropbox.
- Share the link with recipients. Remember to adjust the access permissions so they can view or download the file.
3. Online Applications
- Most online portals have document upload fields. Simply select your file from its saved location and attach it during the application process.
With these steps, your transcript will be ready and easy to deliver for any professional or academic need.
Ready to Share Your Transcript the Easy Way?
At Smallpdf, we make it easy to handle your transcripts without the stress. From saving and compressing to protecting and sending, our tools are built to help you do it all—quickly, securely, and without extra steps.
Your PDF should work for you, not the other way around.
FAQs
How do you turn your unofficial transcript into a PDF?
Log into your student portal, view your transcript, and use your device’s print-to-PDF function (Ctrl + P for Windows or Command + P for Mac). Select "Save as PDF" and save it to your desired folder.
How to save transcript as PDF?
Follow the steps outlined in the guide above. Use either your browser’s print dialog or tools like Smallpdf to refine your file.
How to get PDF of unofficial transcript from UCR?
Log into the UCR portal and locate your unofficial transcript. Use Ctrl + P (Windows) or Command + P (Mac) to access the option to "Save as PDF."
Can I send my transcript as a PDF?
Absolutely! You can share your PDF via Share PDF, cloud storage, or directly attach it to online applications.



