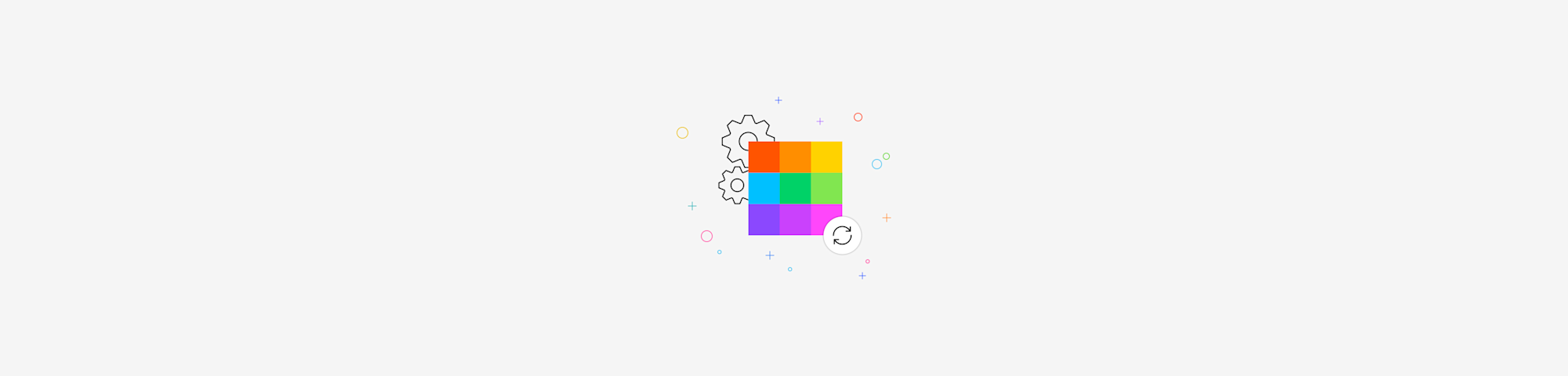
Ensuring your PDFs are accessible to all is essential, especially under the Americans with Disabilities Act (ADA).
An ADA-compliant PDF ensures people with disabilities can access your content using assistive technologies like screen readers. Creating accessible PDFs is easier than you think, and with Smallpdf, you can do it in just a few steps. Here’s how to make a PDF ADA-compliant while highlighting the tools you’ll need along the way.
What Makes a PDF ADA-Compliant?
For a PDF to be ADA-compliant, it must be properly formatted so people with disabilities can interact with it. This means ensuring:
- Text is readable by screen readers.
- Images have alt text describing their content.
- Document structure (headings, lists, and tables) is logical.
- Color contrast is sufficient for visually impaired readers.
- Navigation through links or bookmarks is seamless.
- Read on to learn the step-by-step process for making your PDF documents ADA-compliant.
Step 1: Use OCR to Make Text Readable
If your PDF is a scanned document, it’s essentially an image. Screen readers can’t interpret images, so you’ll need to convert your scanned document into selectable text using Optical Character Recognition (OCR).
- Tool: PDF OCR
- Action: Upload your PDF, enable OCR, and convert the scanned PDF into an editable, text-readable format.
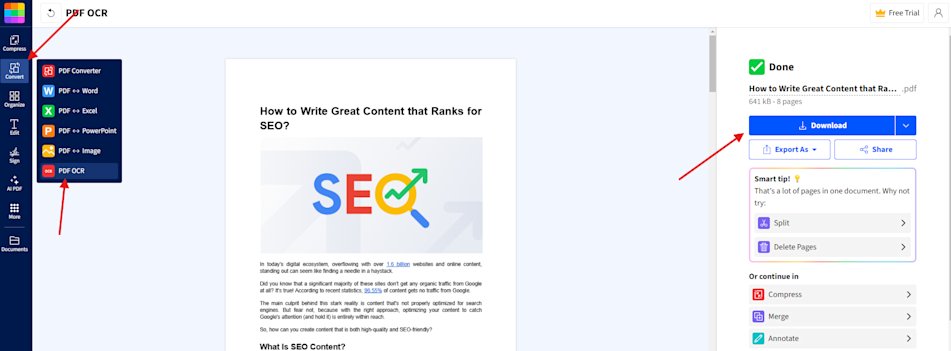
Use OCR to Make Text Readable
This step ensures assistive tech, like screen readers, can understand the text in your PDF.
Step 2: Add Alternative Text to Images
Adding alt text to images in your PDF is simple! You can use Smallpdf's tools to make it accessible for everyone. Here’s how: 1. Open your PDF using our PDF Annotator. 2. Use Add Text. 3. Place a text field near the image. 4. Write a short description of the image that explains its purpose.
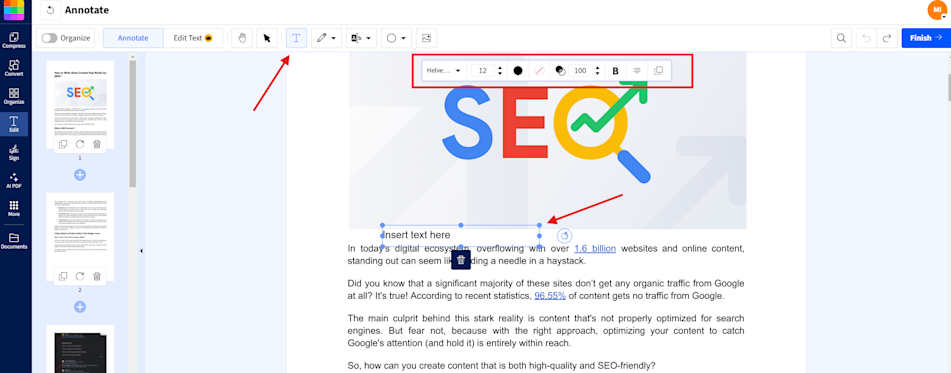
Add Alt Text in PDF Using Smallpdf Annonator
Alt text allows screen readers to describe an image to visually impaired users. Each image included in your PDF should have a clear, concise description conveying its purpose. Here’s how to add alt text to images:
In HTML
You can add alt text to an image by using the alt attribute within the img tag:
html

In Microsoft Word
- Right-click the image.
- Select "Edit Alt Text."
- Enter your description in the Alt Text pane.
In Microsoft PowerPoint
- Right-click the image.
- Select "Format Picture."
- Go to the "Alt Text" tab and enter your description.
In Google Docs
- Click on the image.
- Select "Alt text" from the menu.
- Enter your description in the "Description" field.
In WordPress
- Upload or select an image in the Media Library.
- Enter your description in the "Alt Text" field on the right.
On Mac
- Open the image in Preview.
- Go to the "Tools" menu and select "Show Inspector."
- In the Inspector window, click on the "i" (Information) tab.
- Enter your alt text in the "Description" field.
Step 3: Structure the PDF Document Correctly
Proper formatting is a must for ADA compliance. Use headings, lists, and tables to organize the content logically. Tool: PDF Editor Action: 1. Apply heading levels (like H1, H2) for sections. 2. Use bullet points or numbered lists for clarity. 3. Ensure tables are labeled and cells are logically ordered for screen readers.
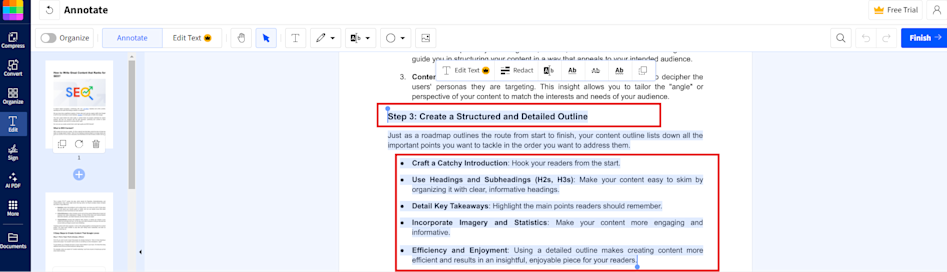
Structure the PDF Document Correctly
Well-structured PDFs enhance usability for everyone!
Step 4: Check and Improve Color Contrast
Some users may struggle to read text without proper color contrast. Verify that text is clearly visible against its background.
- Tool: Use Online Color Contrast Checker.
- Action: If contrast is too low, adjust text and background colors in your PDF with Smallpdf’s PDF Editor.
For example, replace a yellow font on a white background with black text on white—for better readability.
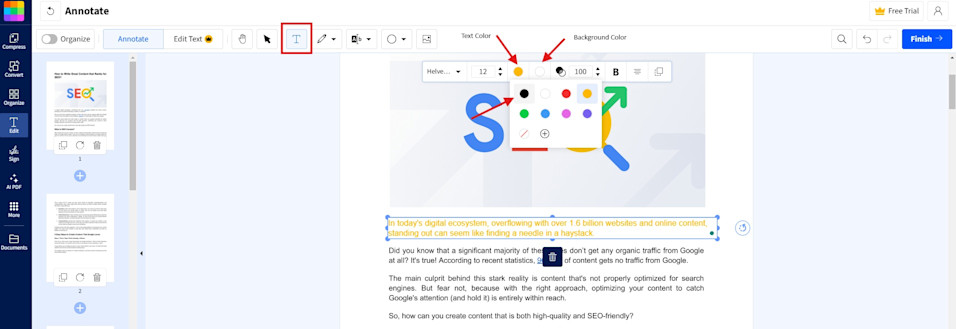
Smallpdf’s PDF Editor
Step 5: Add Bookmarks and Descriptive Links
Bookmarks and hyperlinks are essential for smooth navigation. They help users move between sections effortlessly, especially those using assistive devices. Here's how: Here’s how you can do it in different applications:
In Microsoft Word 1. Click where you want to add the bookmark. 2. Go to the "Insert" tab. 3. Click on "Bookmark" in the Links group. 4. Enter a name for your bookmark and click "Add."
In Google Docs 1. Click where you want to add the bookmark. 2. Go to the "Insert" menu. 3. Select "Bookmark." 4. A small blue bookmark icon will appear in your document.
In Apple Pages 1. Click where you want to add the bookmark. 2. Go to the "Insert" menu. 3. Select "Bookmark." 4. Enter a name for your bookmark.
On Mac 1. Open the PDF in Preview. 2. Go to the "View" menu and select "Table of Contents." 3. Click on the "+" button to add a new bookmark. 4. Enter a name for your bookmark.
Step 6: Test with Screen Reader Technology
Final step? Test your PDF to ensure every element is accessible. This will help confirm that alt text, structure, and links are functioning as intended.
Tool: Use screen readers like NVDA or JAWS for Windows, or try VoiceOver for Mac.
Action:
- Open your PDF with a screen reader.
- Verify all text, images, and headings are correctly interpreted.
Testing guarantees a smooth browsing experience for all users.
Why Use Smallpdf for PDF Accessibility?
Smallpdf offers all the tools you need to make PDFs ADA-compliant without the hassle. From adding alt text to structuring your document, you can handle everything seamlessly:
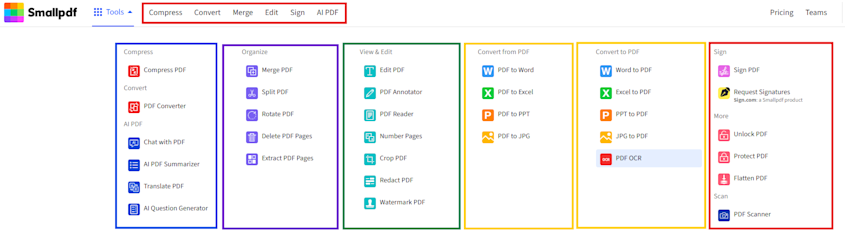
Smallpdf Range of Tools
FAQs About Making PDFs ADA-Compliant
How do I check if a PDF is ADA-compliant? You can test your PDF using screen readers like NVDA or JAWS. There are also professional tools like PAC 3 (PDF Accessibility Checker) that analyze PDFs for compliance.
Can Smallpdf handle scanned PDFs? Yes, PDF OCR converts scanned PDFs into readable and editable formats for screen readers.
What about cost? Is Smallpdf free to use? Smallpdf lets you choose how you want to use it:
- No account: Try out our tools with limited access, but no file storage.
- Free account: Get limited tool access and save your files in your account.
- Pro account: Unlock everything with unlimited access to all tools. Start with a 7-day free trial—no commitment required!
Do I need design expertise to create accessible PDFs? Not at all. This guide and Smallpdf’s tools make it easy for anyone, regardless of design experience, to create ADA-compliant documents.
Can I apply ADA compliance to existing PDFs? Absolutely! Edit any existing PDF using Smallpdf to add alt text, restructure content, and ensure accessibility standards are met.



