Need to clean up your PDF? Remove all comments and highlights quickly to create a polished, clutter-free document for presentations or sharing!
The good news? You don’t need complex software to do it. With Smallpdf, you can easily delete comments and highlights in just a few clicks.
This guide will walk you through the process so you can get it done in no time.
Why Clear Comments and Highlights?
Removing highlights and comments isn’t just a cosmetic fix. Here’s why it matters:
- Improve Readability: A clutter-free PDF is easier to read and understand.
- Look More Professional: Whether you're sharing a report, proposal, or presentation, a clean PDF leaves a better impression.
- Streamline Collaboration: Clearing older comments can simplify your workflow when working on updated versions of a file.
Now, let's break down the steps to remove comments and highlights with Smallpdf.
Step 1: Upload Your PDF
Head to the Edit PDF and upload your file. You can drag it in, click to browse your device, or pull it straight from Google Drive, Dropbox, or OneDrive — whatever’s easiest for you.
Smallpdf’s cloud-based editor works directly in your browser, so no downloads or installations are required.
Step 2: Remove Comments and Highlights
Once your file loads, here’s what you do: 1. Click on the Highlights or Comments: Select any highlight or comment box you want to delete. 2. Use the Trash Icon: A small trash bin will appear when you select an item. Simply click on it to remove the unwanted element. 3. Repeat Across Pages: To delete multiple comments or highlights quickly, scroll through your document and repeat the process.
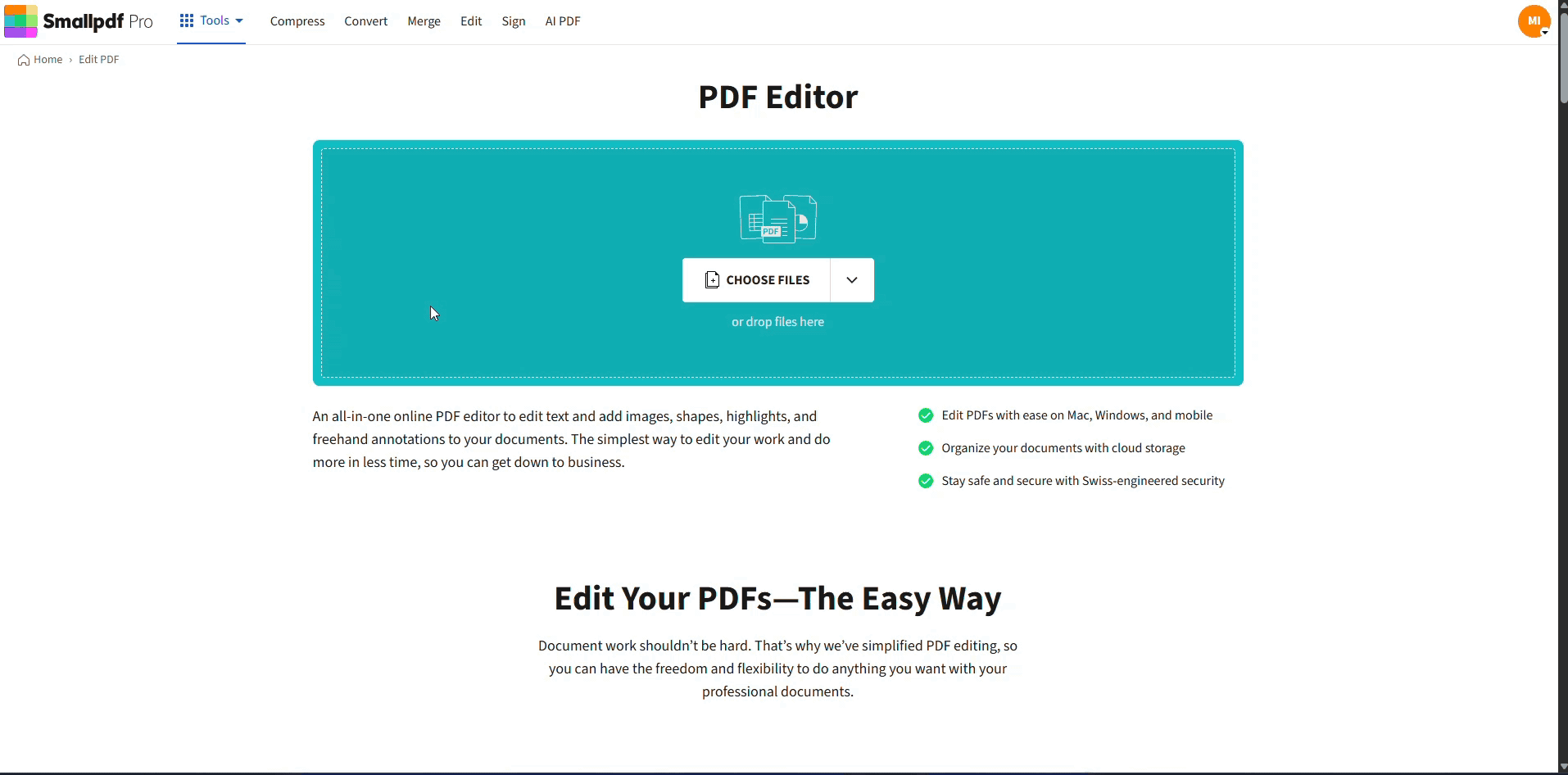
Remove Comments and Highlights on Your PDF
At this time, there isn’t a “Select All” option for mass deletion, but the streamlined interface ensures fast and straightforward interaction with all comments or highlights.
Step 3: Save and Export
Once you’ve cleared all unnecessary elements, you're ready to save your clean PDF:
- Click on the Export button located on the top-right corner.
- Select Download to save the edited document to your device.
- Once you're done, save the updated PDF back to the cloud with a single click. We support Google Drive, Dropbox, and OneDrive.
And that’s it! Your clean, professional PDF is ready for use.
Make Editing PDFs Effortless
With Smallpdf, decluttering and editing your PDF is fast, intuitive, and completely online. Whether you're a student, a professional, or just organizing your file, we make it simple. Try our tools today and get back to focusing on what really matters.
FAQs
How do I mass delete all comments on a PDF?
While Smallpdf doesn’t currently offer a one-click “select all” option, you can remove multiple comments quickly by selecting them one by one and deleting them with the trash icon.
How do I stop comments from showing on a PDF?
If you simply want to hide comments without deleting them, open the file in a PDF viewer and disable the comments or annotations view. For a permanent solution, delete the comments using Smallpdf.
What is the best way to flatten a PDF?
After removing comments and highlights, use Smallpdf’s Flatten PDF to make the changes permanent. Flattening merges all visible elements into a single layer, ensuring your edits can’t be modified.



