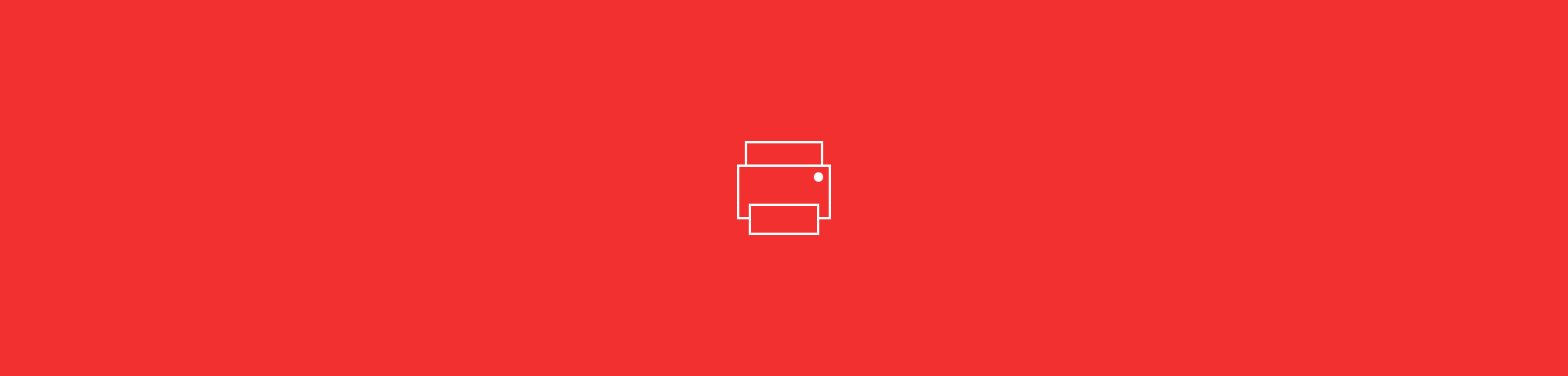
Want to convert a PDF to black and white or grayscale? Wondering what the difference is? And can you add color to monochrome PDFs? It’s all here.
PDFs are known for looking the same on all systems. But one thing you can easily change is turning a color PDF to black and white. And there are lots of good reasons to do it.
In this guide, we’ll walk you through step-by-step solutions to save and print PDFs in black and white, convert PDFs to grayscale, and even how to add color back into a black-and-white PDF with some PDF editing techniques.
Let’s dive in.
Why Print PDFs in Black & White?
Printing a PDF to black and white (or grayscale) has a few advantages:
- Save money on ink or toner: Black-and-white ink is cheaper than color ink.
- Improve readability: Printing in monochrome can make text-heavy PDFs easier to read.
- Look sharper: Grayscale printing creates a clean, minimalistic look for reports or presentations.
- Reduce file sizes: Converting a PDF to black and white can shrink the size of your document. (of course another way to reduce file size is with a free Compress PDF tool)
Regardless of your reason, we’ve got your solution. But first, there’s one key difference we need to understand.
What’s the Difference Between Black & White and Grayscale
Black and white and grayscale aren’t the same thing, even if they sound similar:
- Black & White: Pure black or pure white—no shades, no in-between. Great for text-heavy docs or simple forms. The term ‘monochrome’ usually refers to this pure black and white.
- Grayscale: Adds depth with shades of gray. Perfect for images, charts, and anything needing detail without full color.
Printing text or need sharp contrast? Go black and white.
Printing images or want to keep some detail? Grayscale’s your best bet.
As you can see in the image, some of the lighter colored icons are interpreted as white when printing in pure black and white. (left: original, middle: grayscale, right: black & white)
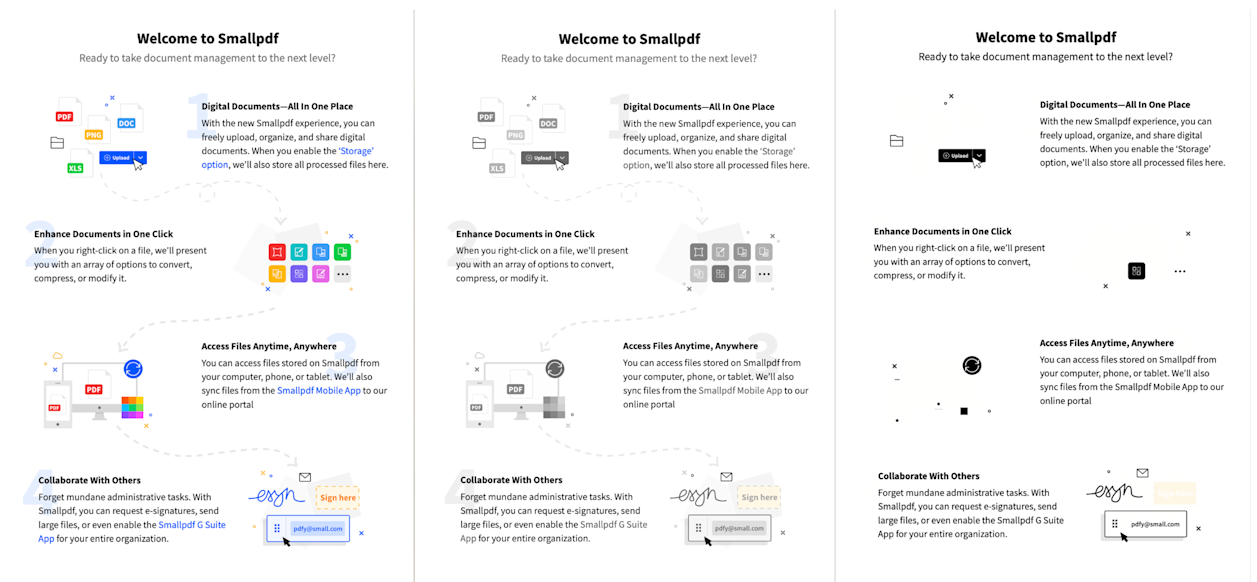
As you’ll see below, not all printer and export settings use these terms the same. So keep in mind these differences, but always test your options to get the results you’re after.
How to Print a PDF in Black & White (or Grayscale)
To convert or print PDFs to black and white, look no further than your web browser. Most browsers (e.g. Chrome, Firefox, Safari) have basic built-in PDF functionality that lets you read and print PDFs in different color schemes.
Here’s what to do:
- Open the PDF in your preferred web browser or PDF viewer. You can do this in two ways:
- Right-click on the PDF and select your browser of choice
- Drag your PDF into a new browser tab
-
Click the printer icon in the top-right of your screen, or click File > Print.
-
Pick your destination printer.
-
Under Color options or Advanced Settings, select ‘Black & White’ or ‘Grayscale’.
- Note: some basic printer settings only offer a Black & White option without a dedicated grayscale choice. In this case, the actual print setting typically works more like grayscale, and varying tones of gray will be present in your printed document.
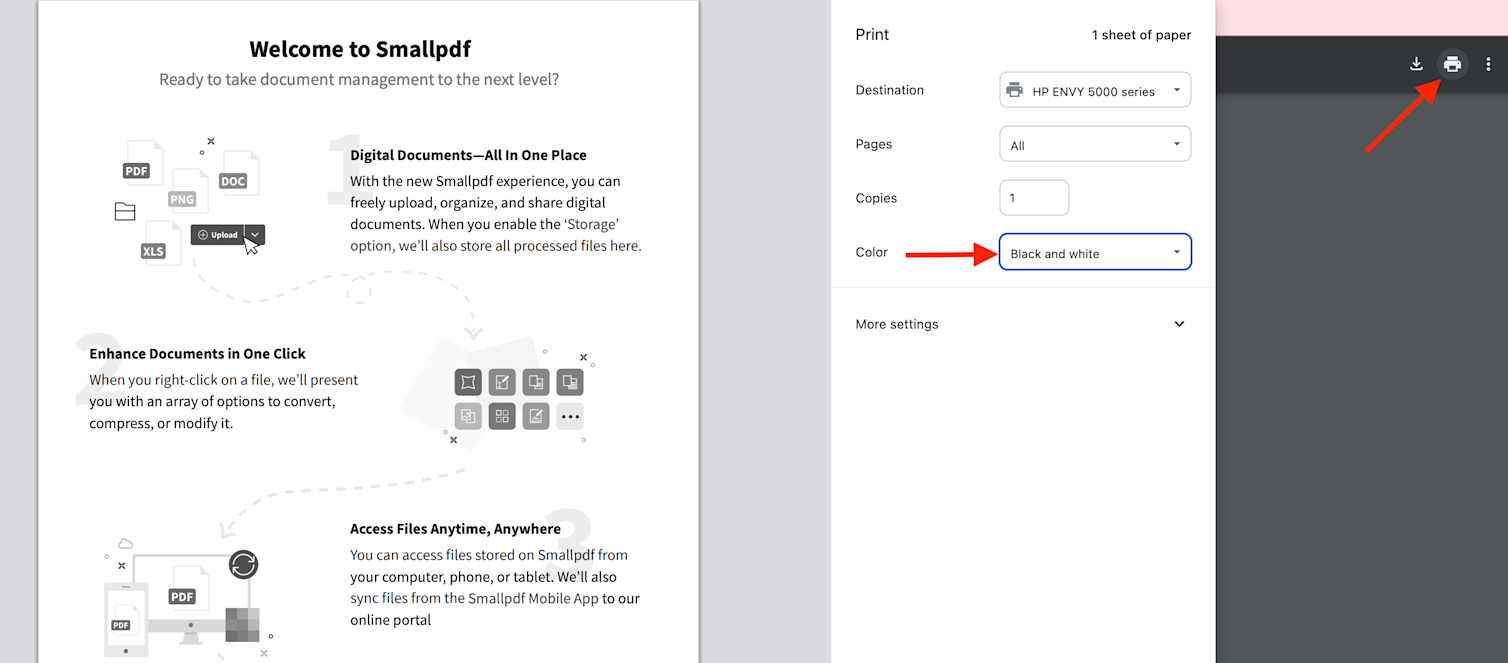
- Confirm settings. Click Print.
Of course if you’re asking ‘why is my pdf printing in black and white?’, this printer setting is the most likely cause. To switch it back to color, simply select ‘Color’ in your color settings and you should be good to go.
How to Convert a PDF to Black & White (or Grayscale) on Mac
Do you want to convert and save a color PDF as black and white (or grayscale) without actually printing it out on paper?
For Mac users, there’s an easy option using the Export feature in Preview. Here’s how:
- Open your PDF in Mac’s Preview
- Go to ‘File’ > ‘Export’
- In the dialog box, open the Quartz Filter dropdown
- Select ‘Black & White’ or ‘Gray Tone’ depending on your needs
- Click Save to export your PDF
Note: the comparison image at the top of this article was created using this process. There, you can see the drastic differences you can get by selecting the black & white versus grayscale filters. Experiment to see what works best for your particular document.
Can You Convert a Black & White PDF to Color?
It’s not easy to recreate a black-and-white PDF in color, but there are a few things you can try.
1) Rescan the original
If you have the original source document in color, the easiest thing to do is to rescan the original in color. Don’t have a scanner at home? No problem. You can use Smallpdf’s free PDF Scanner for your phone. It’s free to download and use for both iOS and Android.
2) Use Mac’s Quartz filters
Another free option for Mac users is to export your PDF with a Quartz filter. Follow the same steps above for how to make a PDF black and white on Mac, but try other filters, like the ‘Blue Tone’ or ‘Sepia Tone’. This won’t give you a full range of colors, but can add a little life to an otherwise dull grayscale PDF.
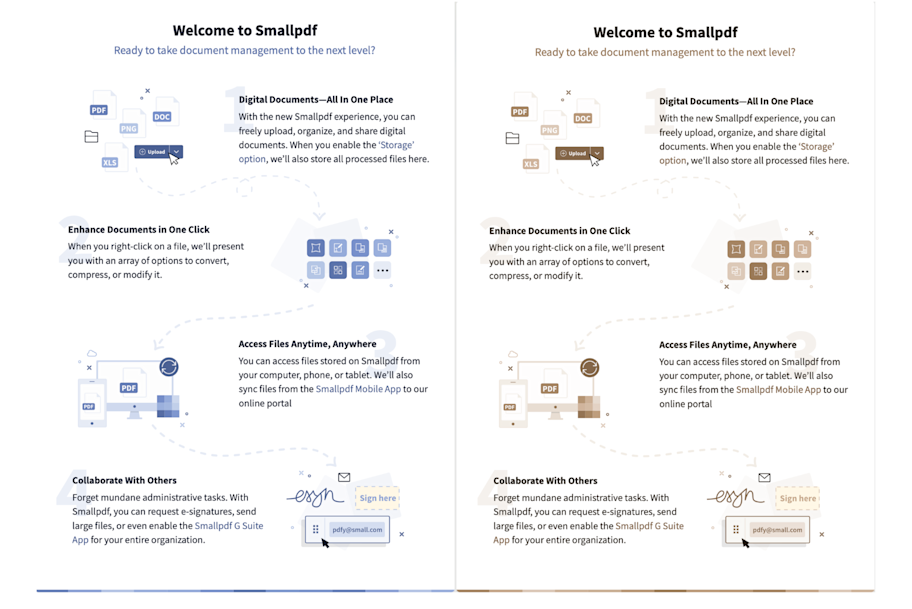
3) Enhance your PDFs with Smallpdf
You can also add color to a black-and-white PDF using the Edit and Annotate tools built into Smallpdf. It won’t magically convert a black-and-white PDF to color, but it does give you options to liven up monochrome PDFs.
You can do things like:
- Highlight titles or key information
- Insert shapes and images
- Add color watermarks
- Draw with the pencil tool
All of these can be done in pretty much any color you want, making your grayscale PDFs much more interesting to look at. And Smallpdf’s tools are free to try, with no download or sign up needed.
Have a PDF that could use some color?



