Losing a Word document can be incredibly frustrating, especially when it’s an important one.
But don’t worry, we’re here to guide you on how to restore your Word document, whether it’s unsaved, lost, or accidentally deleted. With these simple steps, you’ll be back on track in no time.
Here’s What to Do If You’ve Saved the File
If you’ve previously saved your Word document but lost your changes, Word’s built-in tools make it easy to recover versions.
Step 1. Open the File
Open the Word document you were working on.
Step 2. Check 'Manage Documents'
Navigate to File > Info. Under Manage Documents, you’ll see a file labeled as “when I closed without saving.”
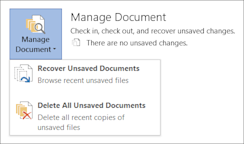
Check 'Manage Documents'
Step 3. Restore It
Click on the file and choose Restore from the banner that appears at the top of the document. This will replace any versions you saved before.

Choose Restore from the banner that appears at the top
Tip: Not sure which version you want? Select Compare instead of Restore to review both the current and previous versions.
Here’s What to Do If You Haven’t Saved It
Sometimes, accidents happen—you close a Word document without saving. Don’t panic; Word may still have you covered.
Step 1. Recover Unsaved Documents
Go to File > Info > Manage Document > Recover Unsaved Documents.
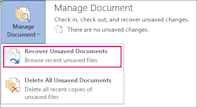
Recover Unsaved Documents
Step 2. Open the File
Select the unsaved document from the list and click Open.

Open the File
Step 3. Save It
Once it opens, click Save As to ensure your work is safe.

Select Save As to save the file
For Mac Users:
- Open the document and go to File > Revert To > Browse All Versions.
- Use the timeline to browse through past versions of the document.
- Select your preferred version and click Restore to recover it.
Recover Files Saved by AutoRecover
Word’s AutoRecover function automatically saves versions of your document at intervals, even if you forget to hit "Save." This feature can save the day after unexpected crashes or restarts.
Automatic Recovery
When you reopen Word after a crash, it will automatically detect the AutoRecover file and prompt you to open it. To save this version, simply click Save.
Manual Recovery on Mac
If Word doesn’t automatically recover a file, you can find AutoRecover files manually. Here’s how to locate them for different applications on a Mac using Finder:
- Word: /Users/
/Library/Containers/com.microsoft.Word/Data/Library/Preferences/AutoRecovery/ - Excel: /Users/
/Library/Containers/com.microsoft.Excel/Data/Library/Application\Support/Microsoft/ - PowerPoint: /Users/
/Library/Containers/com.microsoft.Powerpoint/Data/Library/Preferences/AutoRecovery/
Important Notes:
- The AutoRecovery folder is hidden by default. Use the Go to Folder tool in Finder and enter the full path to access it.
- If you select Don’t Save when closing a document, the corresponding AutoRecover file will be deleted, assuming it’s no longer needed.
How to Restore a Previous Version of a Word Document
Sometimes, you may want to revert your document to an earlier saved state. Here’s how to restore a previous version of a Word document effectively.
On Windows:
- Open the document in Word.
- Go to File > Info > Manage Documents > Restore.
- Select the version you want to restore.
On Mac:
- Open the document in Word.
- Go to File > Revert To > Browse All Versions.
- Choose the version you want and click Restore.
Recover Text from a Damaged Word File
If your Word document gets corrupted, you may be able to recover its text with the following steps.
Windows & Mac:
- Open Word and go to File > Open.
- Select the file and choose Recover Text from the “Open” menu at the bottom of the dialog box.
- Open the recovered file—some formatting may be lost, but your text should be intact.
Advanced Tips for AutoRecover Settings
You can customize Word’s AutoRecover settings for better protection in the future.
Change the AutoSave Interval
- On Word, go to Preferences > Save.
- Adjust the Save AutoRecover Info interval to your preferred setting (e.g., every 5 minutes).
Change the AutoRecover File Location
- Go to Preferences > File Locations.
- Under File Locations, select AutoRecover files and click Modify.
- Choose a new location to store the AutoRecover files.
Don’t Lose Important Files Again
Tired of losing important documents? We’ve all been there—scrambling to recover a file at the worst possible time. But it doesn’t have to be that way!
Following a few simple steps, like saving your work regularly and enabling AutoRecover, can save you time and prevent future headaches. But why stop there?
With Smallpdf, you can securely store Word, PDF, Excel, and more in your account—so your files are always safe and easy to find. Simply sign up, upload your documents, and access them anytime, anywhere—no more misplaced files or last-minute stress.
Here’s the best part:
- Free Account: Get limited usage of our tools and safely store your files in your Smallpdf account. Perfect for keeping your most important documents right at your fingertips.
- Pro Account: Unlock unlimited access to all our tools—convert, edit, compress, sign, and more. Plus, store, manage, and share files across devices with ease. Not sure? Start with a 7-day free trial and see the difference for yourself, no commitment needed!
Why go with multiple apps when you can do it all in one place? Smallpdf gives you all the tools you need to stay productive and work smarter with your documents. Save time, reduce stress, and keep your files organized—from our web platform, straight to your devices.
FAQs
How do I recover a Word document?
Follow Word’s recovery options in File > Info > Manage Document to restore unsaved or previous versions of your file.
Can I restore a previous version of a Word document?
Yes! Use the Restore option in File > Info > Manage Document, or in Mac, go to File > Revert To > Browse All Versions.
Can you restore a Word document that you saved over?
You can try restoring a previous version using Word’s AutoRecover feature or your file history in cloud storage solutions like OneDrive.
How do I recover a document I accidentally deleted?
Check your computer’s Recycle Bin or Trash folder. If it’s gone, use a data recovery tool or check your cloud backup.
How do I recover immediately deleted files?
Look in the Recycle Bin (Windows) or Trash (Mac). If it’s not there, use software like Recuva or similar recovery apps.



