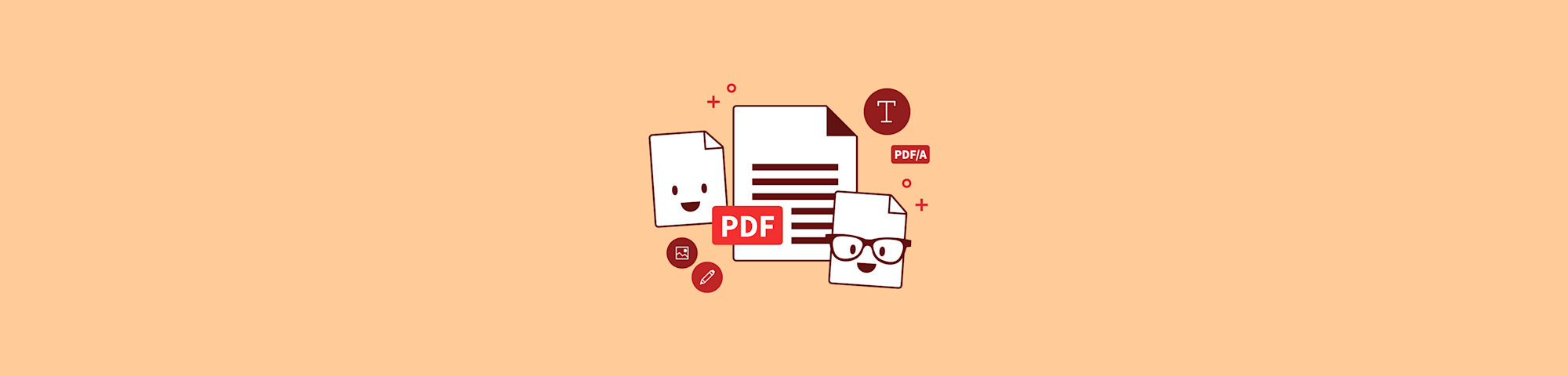
Can you add comments to a PDF? Yes! Learn how to add notes, annotations, and comment boxes with online and native tools.
Adding comments to a PDF transforms static documents into dynamic tools for collaboration. Whether you’re preparing a proposal, reviewing a contract, or collaborating on a report, comments make it easy to share insights, suggestions, and questions.
The good news? You don’t need to struggle with complex tools.
In this article, we’ll walk you through the simplest ways to add comments to a PDF using three methods:
- Smallpdf’s free online annotation tool
- Mac’s built-in editor
- Microsoft’s Edge browser features
Add Comments to PDF at Work & Home
PDFs are great for sharing info in a static format that won’t be accidentally altered. But when it comes to collaboration and feedback, PDF isn’t the format that’s top of mind.
The reality is that PDFs are great for both document preservation and collaboration.
At work, PDF collaboration tools help you:
- Improve team comms: Highlight concerns and share feedback to speed up approvals.
- Support remote work: Leave notes to make asynchronous collaboration easy.
- Streamline document feedback: Suggest edits or ask questions without altering the original content
For personal use, adding comments to PDFs is helpful for:
- Study or research notes: Highlight and annotate key points for quick reference.
- Document reviews: Add notes to eBooks, training materials, or manuals.
- Event planning: Collaborate on invitations, brochures, or presentations.
But how do you add comments to a PDF document efficiently? Let’s explore the options.
Browser: Smallpdf’s Free Online PDF Annotator
For an intuitive and user-friendly experience, Smallpdf’s Annotate PDF tool is the simplest option for adding comments to PDF documents.
Here’s how to add comments to a PDF using Smallpdf:
- Go to Smallpdf’s online PDF Annotator
- Upload your PDF by dragging and dropping it into the editor
- Use the Annotate tools to:
- Add text comment boxes to leave notes
- Highlight important text with colors or shapes
- Add drawings or handwritten notes for emphasis
- Click ‘Finish’ then share or download your annotated PDF document
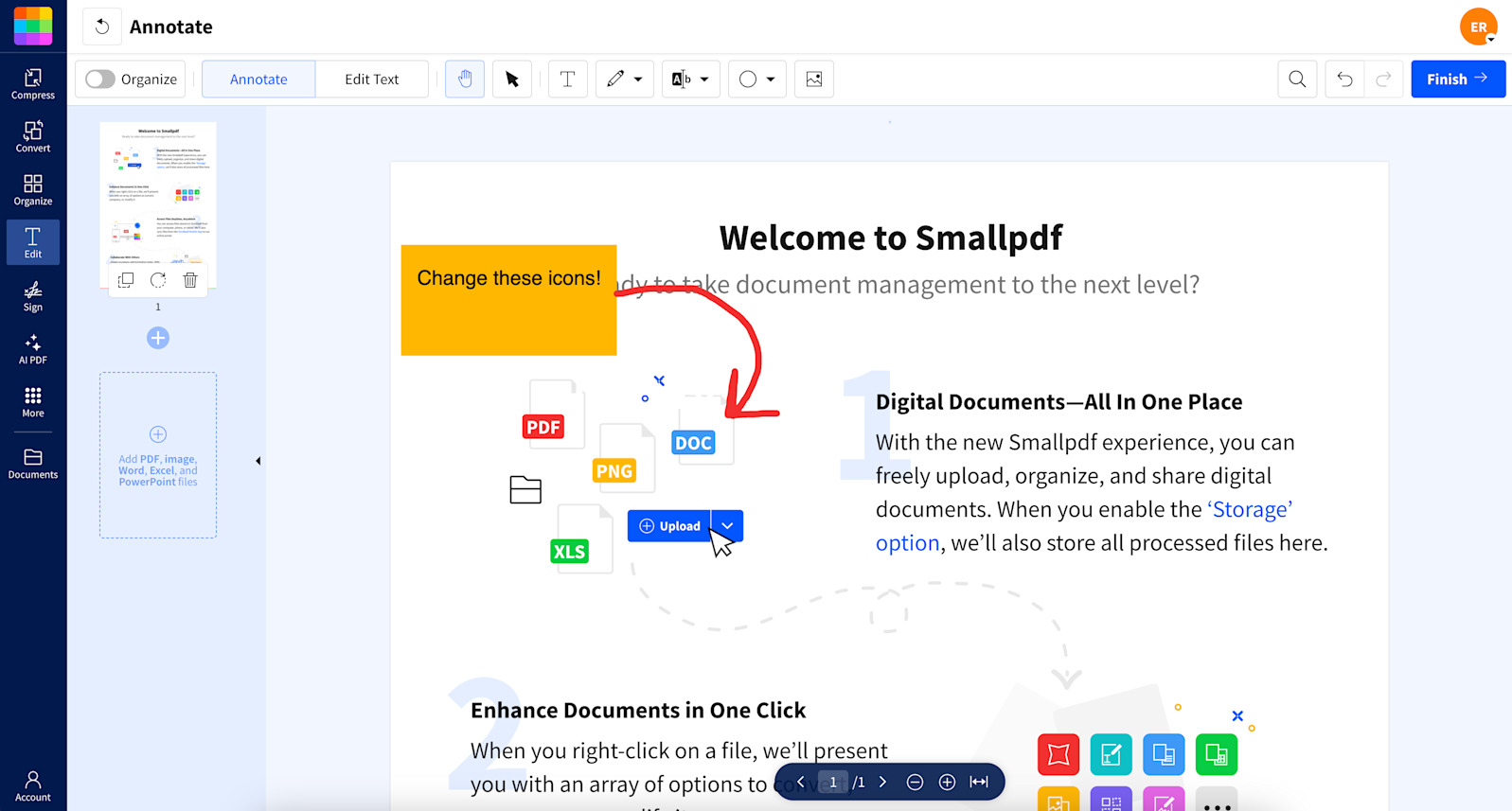
If you’re wondering how to add comments to a PDF in Microsoft Edge or Chrome, this is your answer. Smallpdf is web-based, so you can easily add comments to a PDF in Chrome, Microsoft Edge, Firefox, or whatever browser you use.
It’s also easy to share your PDF document with collaborators right from the tool. You can even export it as a different file type like a Word doc if you’d like.
And don’t worry, your information stays private. Smallpdf uses advanced encryption and deletes your data when you’re done, so it’s great for adding comments to secured PDFs when privacy is essential.
Mac: Add Comments to PDF in Preview
If you’re a Mac user, you’ve got basic PDF commenting built into your macOS device.
Here’s how to add comments to a PDF with Preview:
- Open your PDF in Preview
- Click the pen tip icon to ‘Show Markup Toolbar’
- Select the Note icon to add a comment box
- Drag the comment box to the desired location and type your note
Using Mac’s Preview is one of the simplest ways to add comments to a PDF without downloading additional tools.
In addition to the Notes tool, you can also add shapes, text boxes, and handwritten comments.
The PDF Notes have a quirky feature that has its upside and downside. By default, the notes shrink after you’re done adding your text. This makes PDFs with comments look less cluttered, but it also makes it more difficult to find the comments, and you can’t read the text in the comment box without clicking it again. Also note that you can only move the comments after they shrink. Once you’re used it though,
Another limitation for some users is the lack of simple sharing and collaboration options. If you need to collaborate with teammates, an online tool like Smallpdf is much more team-friendly.
Discover other methods to edit and annotate a PDF on Mac here.
Windows: Add Comments to a PDF in Microsoft Edge
For Windows users, Microsoft Edge has a built-in PDF viewer with basic commenting options. If you’re still wondering how to add comments in PDF documents, this might work for you.
Here’s how to add comments to a PDF in Microsoft Edge:
- Open your PDF in Microsoft Edge
- Highlight the text where you want to add a comment
- Right-click and choose “Add Comment” from the menu
- Type your note into the text box
- Click the checkmark to save your comment
This simple feature is useful for adding annotations to feedback, proposals, or reports without leaving your browser. It’s easy to use, and it highlights the commented text, making it easy to find comments later.
Compared to the two options above using Mac or Smallpdf, the PDF annotator in Edge is limited to basic commenting without advanced tools. It’s not ideal for highly formatted or secured PDFs, so it’s probably not the best option for most professional users
Your comments are also tied to the Edge browser, so sharing files with comments may require sharing files in compatible formats. This also limits its utility for team collaboration.
Find other ways to edit and annotate a PDF on Windows here.
FAQs About Adding Comments to PDFs
Still wondering how to add comments in a PDF? Here’s a few other common questions and simple answers
How do you edit a PDF and add comments?
You can easily edit a PDF and add comments using Smallpdf’s Annotate tool described above. Basic annotating and commenting is available for free. Pro users have access to advanced methods to edit text directly in a PDF. Everyone can try out these features for free with a Pro trial.
You can also add comments to PDFs using built-in tools like Preview (Mac) or Microsoft Edge (Windows). These are great for simple comments, but lack the advanced functionality to directly edit PDF text.
Why can’t I comment on my PDF?
Most basic PDF viewers don’t allow you to add comments with their default tools. To get around this, try one of the options listed above. From any device or browser you can quickly upload a PDF to Smallpdf’s PDF Annotator.
If comments are locked, your file may have security restrictions. However, you should be able to upload a PDF to the Annotator tool by Smallpdf to add comments to secured PDFs.
Why are comments locked in a PDF?
Locked comments usually indicate restricted editing permissions. Depending on the exact restrictions, you still may be able to edit and comment on locked PDFs.
You can find more resources for unlocking and editing secured PDFs here.
How do I add notes to a PDF without Acrobat?
You can quickly add notes and comments to any PDF using tools built into most computers, or by using free browser-based options like Smallpdf. For step-by-step instructions, scroll up to find the method that works best for you.
No matter the platform or device, adding comments to a PDF should be simple. Now you know how to turn PDFs from static documents into collaborative tools that are accessible to everyone. Want to try it out?



