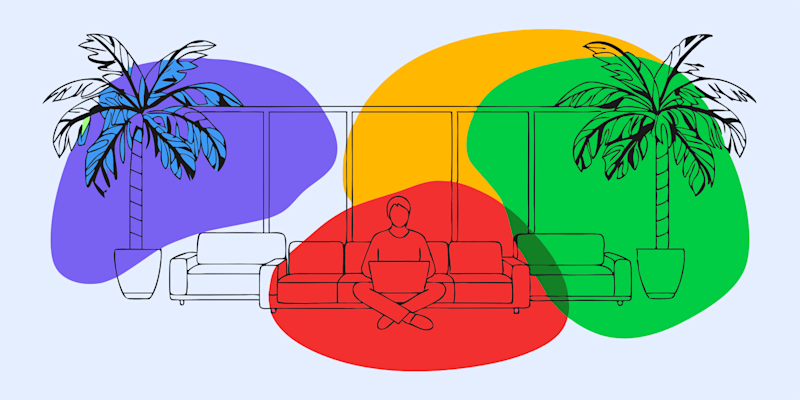
Printing large PDF files can feel challenging, especially when you're working with oversized documents or high-resolution images.
With the Smallpdf tools, you can efficiently prepare and print your large PDFs, whether you're creating marketing posters, blueprints, or multi-page documents.
In this guide, we’ll walk you throu36.gh how to print a large PDF on multiple pages, optimize your documents for printing, and troubleshoot common issues along the way.
Why Choose Smallpdf for Your Large PDF Printing?
At Smallpdf, we focus on making otherwise complicated tasks simple. When it comes to printing large format PDFs, users rely on our tools to compress, tweak, and prepare their files for printing with ease.
From file compression to layout adjustments, we’ve got you covered. No jargon. No confusion. Just clear steps to get your files ready.
Let's get started with the step-by-step instructions!
Step 1: Compress Your PDF File for Printing
Large PDF files can slow down the printing process or create frustrating errors. The first thing you should do? Compress your PDF. 1. Visit the Smallpdf Compress Tool Go to our Compress PDF.
-
Upload Your File Drag and drop your large PDF file into the tool.
-
Choose Compression Level Select either:
- Basic Compression (free) for minor file size reduction
- Strong Compression (Pro) for maximum compression.
- Download Your PDF
Once the compression is complete, click Download to save a smaller, print-ready version of your file.
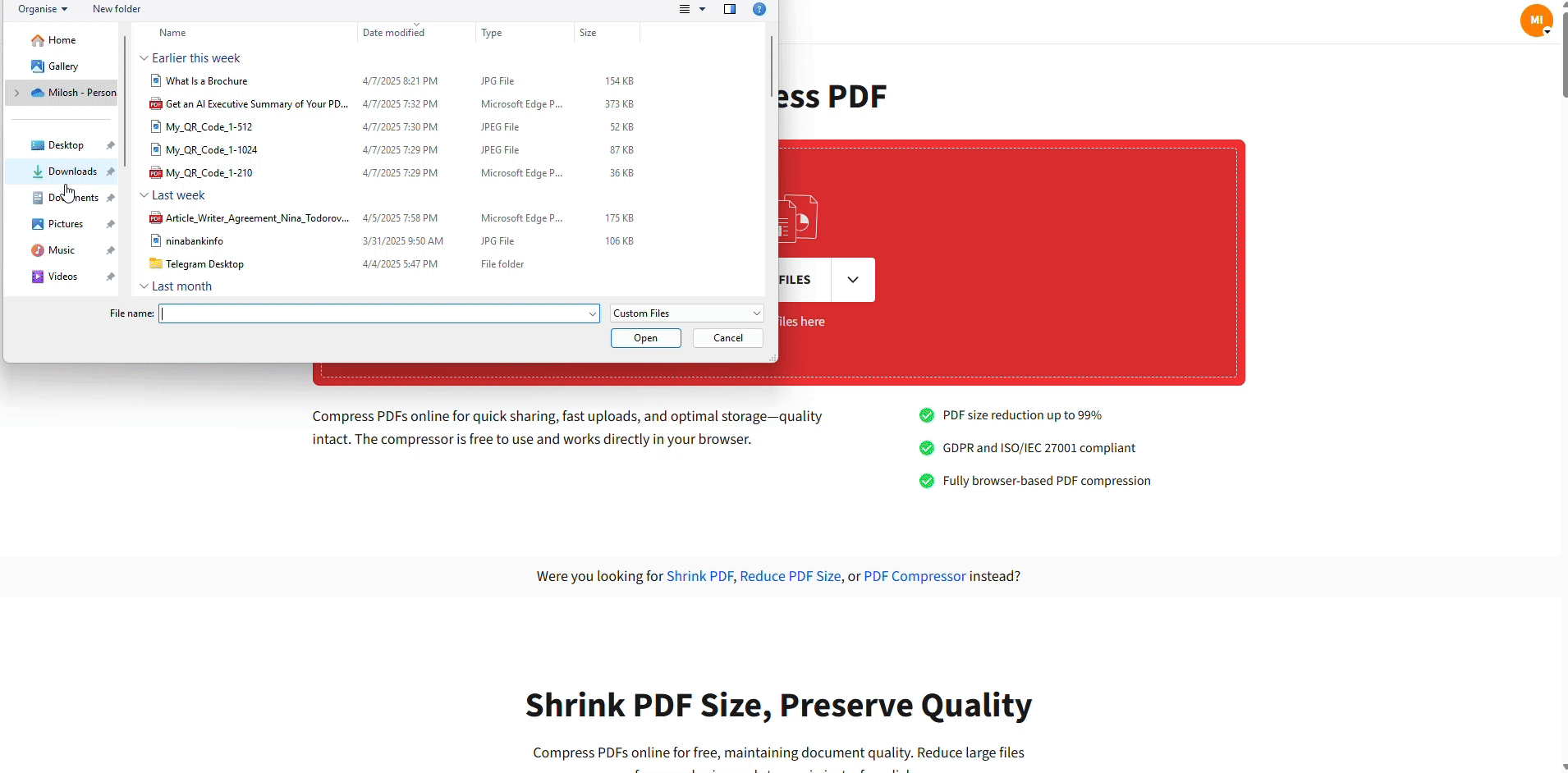
Compress Your PDF For Free
This step ensures that your file is optimized for smooth printing. It also prevents issues like delays or “File Too Large” printer errors.
Pro Tip: Strong compression works wonders for large images within PDFs, maintaining quality while reducing size.
Step 2: Set Your Document Layout Correctly
Before hitting print, double-check your PDF layout. Here’s how to prepare a large PDF for printing on multiple pages:
How to Scale and Adjust: 1. Open Your PDF Use a PDF reader like Smallpdf's PDF Reader. 2. Set the Print Area
Navigate to “Print” settings within the reader.
- Select Size Options
- Choose Custom Scale to manually set the scaling ratio for multi-page layouts.
- Use Fit to Page if you'd prefer the software to automatically scale your document. (Keep in mind this may alter proportions slightly.)
- Double-Check for Bleed
Add a margin of 0.125 inches around your document to allow for trimming and edge alignment, especially for visual materials like posters or banners.
Hot Tip: When creating large marketing materials, it’s best to maintain a resolution of 100–150 DPI for clear, sharp prints.
Step 3: Print Large PDFs on Multiple Pages
Now that your file is ready, follow these steps to print large PDFs seamlessly:
For Windows: 1. Load the File Open your compressed PDF in Smallpdf Reader.
- Print Dialog Box
Click on File > Print to open the Print Settings.
- Page Size and Print Range
Check:
- Paper size matches your printer’s format
- You’ve set the page range for your print job.
- Choose “Poster” Mode
If printing an oversized image across multiple pages, select “Poster” in your printer settings. This will divide the file into multiple printable sections for easier assembly.
- Click Print You're all set to start printing your multi-page document!
For Mac: 1. Open PDF
Use Preview or Smallpdf Reader to load your PDF.
- Access Print Settings
Go to File > Print, and adjust the paper type and scaling ratios.
- Enable “Tile” Printing
Select the Tiled Pages option if you're working with oversized images or formats like banners.
If you need more customization, opt for manual tiles by splitting the PDF.
Pro Tip: Printing multiple loose sections? Label your prints or use guides included within your file, if available.
Troubleshooting Common Issues
If you encounter difficulties, here are a few solutions:
- Scaling Issues
- Problem: Your image doesn’t fit the page or appears distorted.
- Solution:
- Use Custom Scale instead of auto-scaling to maintain accuracy.
- Check if the resolution is set to 100–150 DPI for large formats.
- File Too Large to Print
- Problem: Can’t print large PDF files due to size restrictions.
- Solution:
Compress the file via the Compress PDF.
- Reduce images within the document to balance file complexity.
- Margins or Text Overlap
- Problem: Text/frame edges appear cut off.
- Solution:
- Add 0.125 inches bleed for print safety and align all text within safe margins of the document.
- Printer Connectivity or Errors
- Problem: Printer doesn’t respond to large jobs.
- Solution:
- Restart both the document and printer.
- Try splitting the file into smaller sections using Split PDF.
By addressing these issues beforehand, you ensure every large PDF you print looks polished and professional.
Master Large Format Printing with Smallpdf
With Smallpdf, you’re in control. Whether you’re printing oversized marketing materials or multi-page blueprints, we’re here to make the process as simple as possible. From compression to scaling, our tools ensure your files are always print-ready.
Need help getting started?
FAQs About Printing Large PDFs
How to print a large format PDF?
Use Smallpdf to compress your file, adjust scaling, and utilize poster or tiled printing modes for oversized projects.
How to print a PDF file with larger fonts?
Enlarge the font size in your source document before saving it as a PDF. For already saved files, use “Custom Scale” in print settings to adjust proportions.
How do I print a big PDF like 200 pages and make it into a book?
Use Smallpdf's Compress PDF to optimize the file, then select “Book” print settings in your printer menu. Print double-sided, collate pages, and bind as desired.
What is the largest print size for a PDF?
The maximum print size depends on your printer. Check your printer’s specifications to configure supported dimensions (e.g., 24x36 inches for plotters).
Closing Tip: If you’re unable to print a large PDF on multiple pages, compress, scale, and finalize your settings using Smallpdf for a hassle-free experience.



