
Printing a PDF might seem simple, but figuring out how to do it correctly on different devices can be tricky.
Whether you're a student needing to print assignments, a professional working on reports, or a small business owner managing documents, this guide will walk you through the precise steps for printing PDFs. We’ll also show you how to enhance your PDFs using Smallpdf to make the process even smoother.
Printing a PDF on Windows
- Open the PDF File Use Smallpdf PDF reader or your web browser to view the PDF.
- Access the Print Function Click on the printer icon, or go to File > Print.
- Select Printer and Adjust Settings Choose your printer from the dropdown list. Adjust page range, orientation (portrait/landscape), and number of copies.
- Print Once everything is set, click Print and your document will start printing.
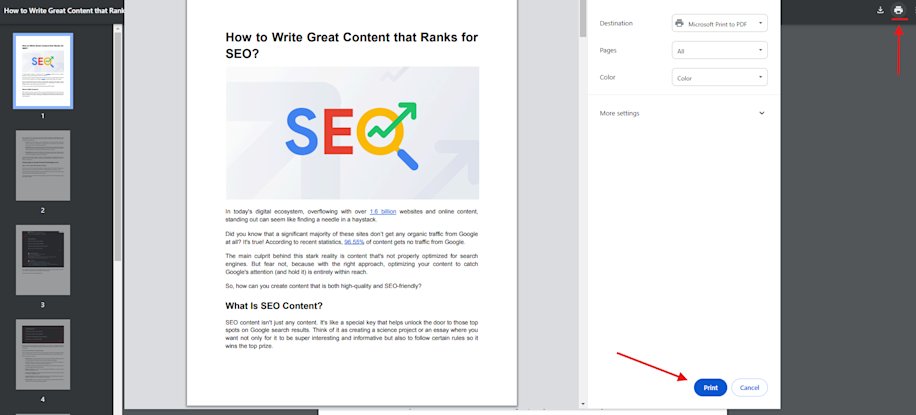
Print a PDF on Windows
Edit your PDF using the Smallpdf Editor. You can add annotations, highlight text, or adjust the structure before printing.
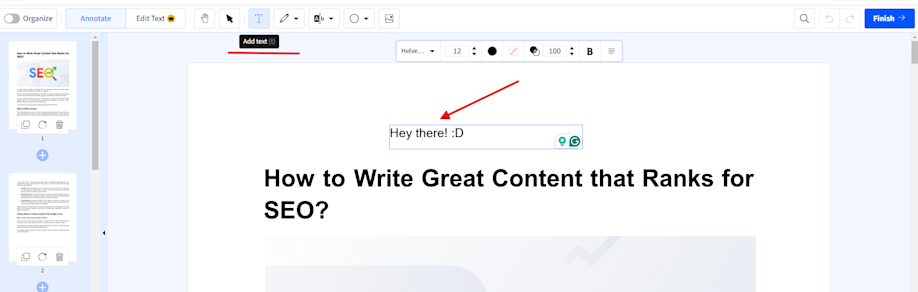
Edit Your PDFs Before Printing
Printing a PDF on Mac
- Open the PDF Use Preview, the built-in PDF viewer, or Smallpdf PDF reader.
- Open the Print Command Press Command + P, or select File > Print.
- Configure Print Settings Select your printer, adjust the paper size, scaling, and layout.
- Print Your Document Click Print to send it to your printer. Pro Tip: Using Preview, you can rotate or crop unnecessary pages before printing.
Printing a PDF on iPhone
- Open the PDF Use the Files app, or any PDF reader available on iOS.
- Access Print Options Tap the Share icon (a box with an arrow), then choose Print.
- Select a Printer Ensure your printer is AirPrint-enabled and connected to the same Wi-Fi network.
- Adjust Settings and Print Set copies, layout, and other preferences, then tap Print to complete.
Need to edit PDFs before printing? Use the Smallpdf Mobile App. Edit, annotate, and approve files offline. 10.
Printing a PDF on Android
- Open the PDF
- Launch your PDF using the Google Drive app or Smallpdf PDF reader.
- Start the Print Process Tap the three-dot menu and select Print.
- Choose Your Printer Connect to a Wi-Fi or Bluetooth-enabled printer. Select it from the options.
- Finalize and Print Adjust page setup, orientation, and other details, then tap Print.
Pro Tip: Optimize your PDF for mobile PDF print with the compression tool in Smallpdf.
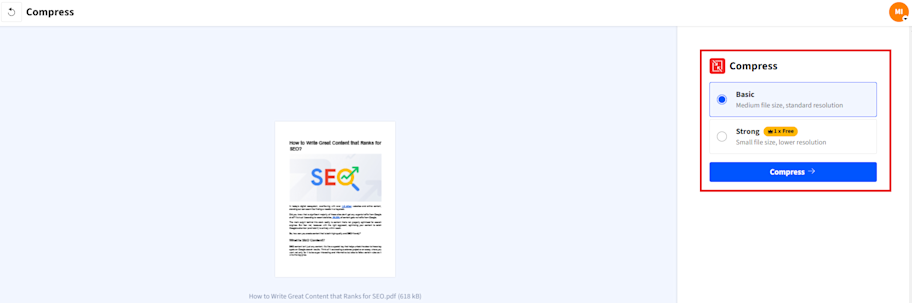
Elevate Your PDF Workflow with Smallpdf
Smallpdf simplifies your PDF printing process with powerful tools such as:
- PDF Editing: Add notes, images, or make modifications before printing.
- Mobile Convenience: Edit on the go with the Smallpdf app for iPhone or Android.
- Security Features: Safeguard your documents with encrypted TLS protocols.
- Compress PDFs: Minimize file size for faster loading and easier printing.
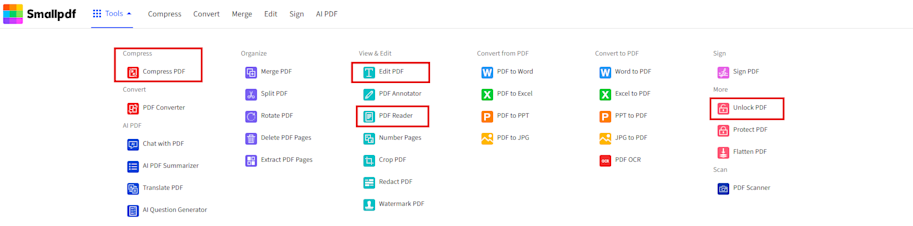
Make Your PDF Workflow Easier With Smallpdf
Using Smallpdf ensures your PDFs are clean, professional, and print-ready for any device or setting.
FAQs
1. How to print password-protected PDF from mobile?
If your PDF is password-protected, unlock it first using Smallpdf's Unlock PDF tool. Once unlocked, follow the steps outlined above for mobile devices.
2. What is the best app for printing PDFs?
For mobile users, Google Drive is a reliable option, but tools like Smallpdf add more flexibility by offering editing, annotating, and compressing features before printing.
3. How do I print from Google Chrome on mobile
When viewing a PDF in Google Chrome mobile, access the menu (three dots) and choose Print. Select your printer, adjust settings, and tap Print.
4. Why won’t my printer connect to my mobile?
Ensure both devices are on the same Wi-Fi network. If your printer isn’t AirPrint or Bluetooth-enabled, you may need to install its app on your phone.
Turn PDFs into Perfect Prints
Whether you’re printing worksheets, reports, or marketing materials, following these straightforward steps will ensure a hassle-free process.
For extra help preparing your PDFs, check out the PDF Editor and make your documents flawlessly print-ready every time.



