
Searching for text in a scanned PDF can be frustrating when it’s not searchable. Make it easier with tools that unlock your document’s content.
Google Docs offers an Optical Character Recognition (OCR) feature that can convert scanned PDFs into searchable and editable files. Pair this with a versatile PDF Converter, and you’ve got yourself a winning combination for effortless document handling.
Follow this guide to learn how to make your PDFs searchable and editable using Google OCR and Smallpdf.
What is OCR, and Why Is It Important?
OCR (Optical Character Recognition) identifies and extracts text from images or scanned files. This means you can convert those pesky non-editable PDFs into a format that’s searchable and editable.
For small business owners, students, or freelancers, OCR is a game-changer. Whether you’re working with contracts, research documents, or notes, OCR lets you organize, edit, and search through your files with ease.
How to Perform OCR in Google Docs
When using Google Docs' OCR capabilities for scanned PDFs, combining it with tools like Smallpdf’s PDF Converter simplifies the process and ensures better results.
Here's a step-by-step guide.
For Scanned PDFs Step 1: Convert Your Scanned PDF Using Smallpdf To make the process smoother, start by converting your scanned PDF into an editable format like Word using Smallpdf’s PDF Converter. 1. Visit Smallpdf’s PDF Converter Go to PDF Converter. 2. Upload Your Scanned PDF File Drag and drop your file or click to upload. 3. Choose “PDF to Word” as Your Output Format Select this format to prepare it for editing in Google Docs. 4. Click “Convert” Your file will be processed in seconds. 5. Download the Converted Word File Once the conversion is complete, save your file to your computer.
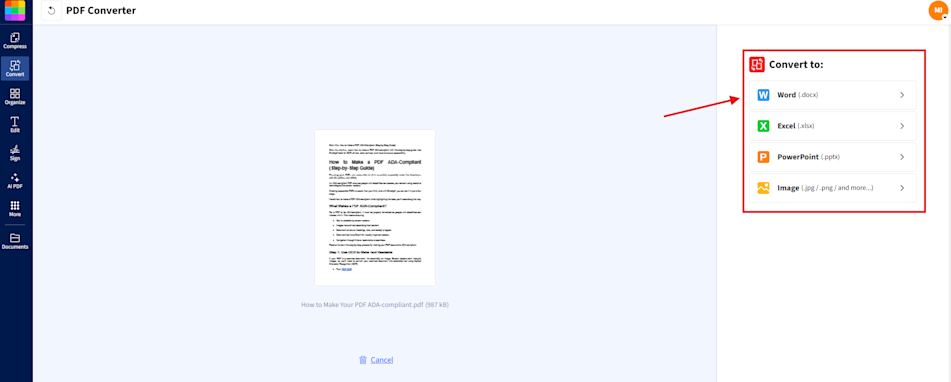
Convert Your Scanned PDF Using Smallpdf
Step 2: Use Google Docs to Make Your File Searchable With your Word document ready, you’re just moments away from creating a searchable file in Google Docs. 1. Open Google Docs Log in to your Google account and head to Google Docs. 2. Upload the File
- Click on “File” in the top-left corner.
- Select “Open,” then “Upload,” and pick the Word file you just converted.
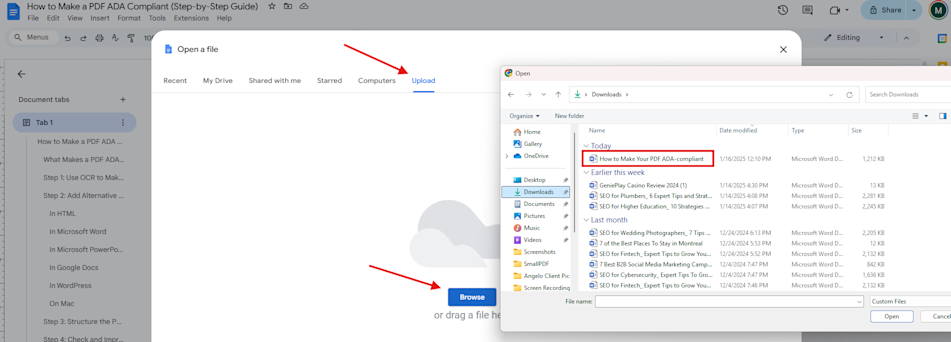
Pick the Word file you just converted.
- Use Google Docs’ OCR Feature OCR on Google Docs will automatically scan your uploaded document and make the text searchable. Voila!
You can now use shortcuts like Ctrl + F (or Command + F for Mac users) to find specific information in your document.
For Images How to Use Google Docs OCR to Convert Images into Text If you’re working with image files instead of scanned PDFs, Google Docs makes it easy to extract text using its OCR feature. Here’s how: 1. Upload Your Image to Google Drive Save your image file on your computer, then upload it to your Google Drive account. 2. Open the Image with Google Docs 3. Once uploaded, right-click on the image file. From the menu, select “Open with” and choose Google Docs. 3. Let Google Docs Convert the Image Google Docs will automatically extract the text from the image and display it in an editable document. 4. Review and Edit the Text Check the extracted text for any errors or formatting issues. You can then edit, copy, or save it as needed. Tip: For the best results, use clear, high-quality images. Google Docs OCR may struggle with blurry images, messy layouts, or unusual fonts.
More Features to Enhance Your PDF Management
Smallpdf’s tools don’t stop at basic conversions. Here’s what else you can do to streamline your workflow:
- Merge PDFs to combine multiple documents into one.
- Split PDFs to extract or separate pages.
- Annotate PDFs with comments or notes using our PDF Annotator.
- Secure your [PDFs with watermarks](https://smallpdf.com/watermark-pdf "PDFs__ with watermarks") or passwords for data protection.
- Edit directly with our PDF Editor to make changes without converting.
These easy-to-use features work seamlessly across devices and operating systems, offering ultimate flexibility and convenience.
FAQs
Does Google Docs have OCR capabilities?
Yes, Google Docs offers OCR functionality, allowing you to extract and recognize text from images and scanned documents.
How accurate is Smallpdf’s PDF Converter?
Smallpdf provides high-quality conversions. You’ll receive reliable and precise results with every file.
Can I use these tools for free?
Both Google Docs and Smallpdf offer free features. Smallpdf Pricing: Here’s how Smallpdf works:
- No account: Limited tool access, no file storage.
- Free account: Limited tool access, store files in your account.
- Pro account: Unlimited access to all tools.
Is my data secure during conversion? Yes, files processed through Smallpdf are secured with advanced TLS encryption, and all files are automatically deleted after one hour for your privacy.



